どうも、デザイナーの ようこ です。
未経験から独学でデザインの仕事をはじめた者です。
以前、ケンジントン(Kensington)のトラックボールの購入記事で、デザイナーにおすすめの環境設定を紹介しました。今回は、その設定方法や保存方法について詳しく書きます。
前回の記事はこちら

Kensington Works を使えばもっと作業効率があがる
ケンジントン(Kensington)のトラックボールには、ボタンが4つあります。

特に何も設定しなくても、通常のマウスと同じように左クリック・右クリックが使えますが、「Kensington Works 」というツールを使うと自分のお気に入りのボタン機能やポインター設定ができるようになります。
Kensington Works は公式が用意してくれている無料のツールです。
ボタンは4つですが、設定できるアクションは6つ になります。
- (A)〜(D)それぞれ単体クリック
- (A)と(B)の同時押し
- (C)と(D)の同時押し
よく使う処理を登録すると、ボタンひとつで行えるので作業効率が上がります。
Kensington Works のインストール方法
Kensington 公式サイト(カスタマイゼーションツール) からソフトウェアをダウンロードします。
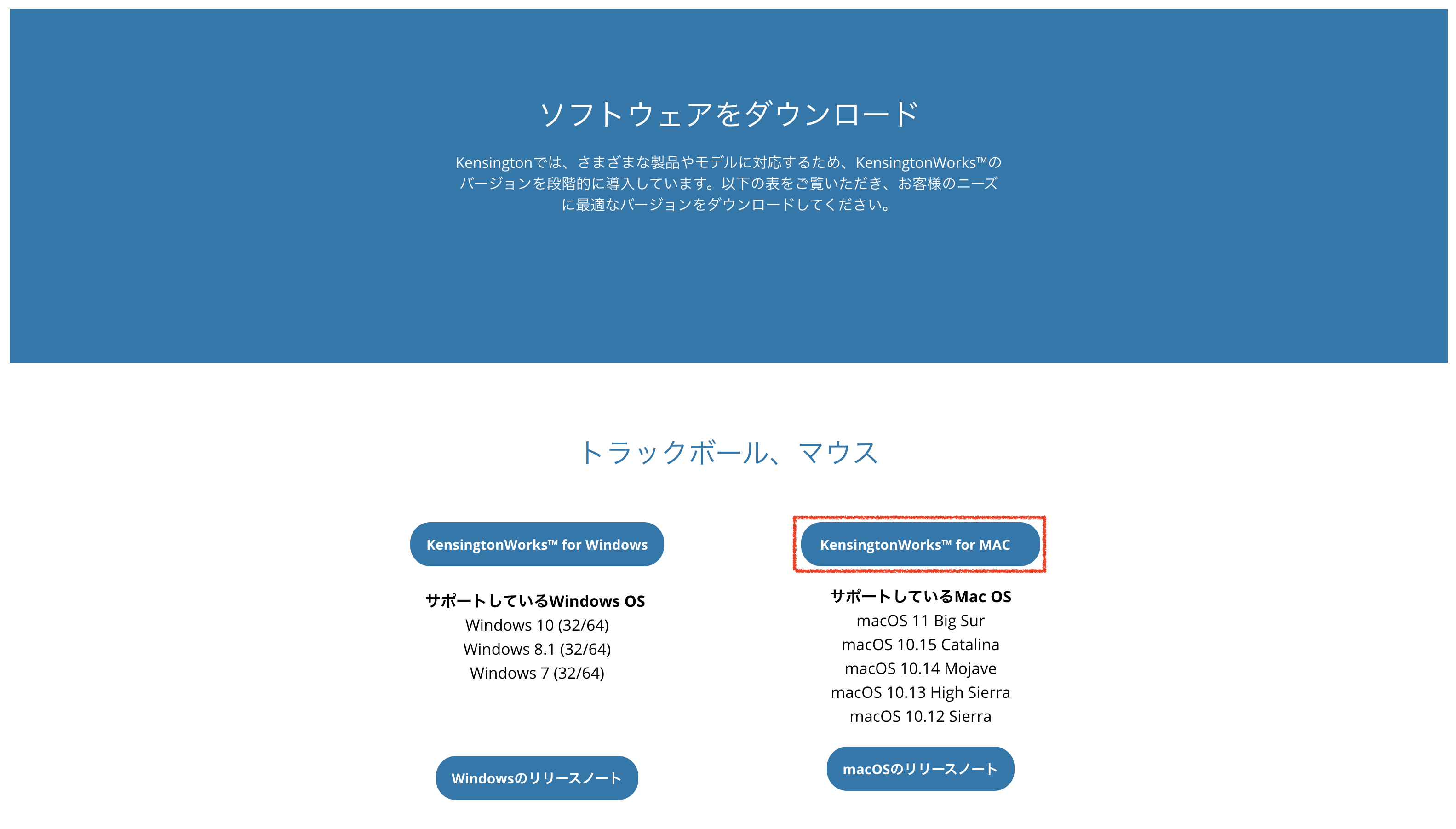
ダウンロードしたファイルを開きます。
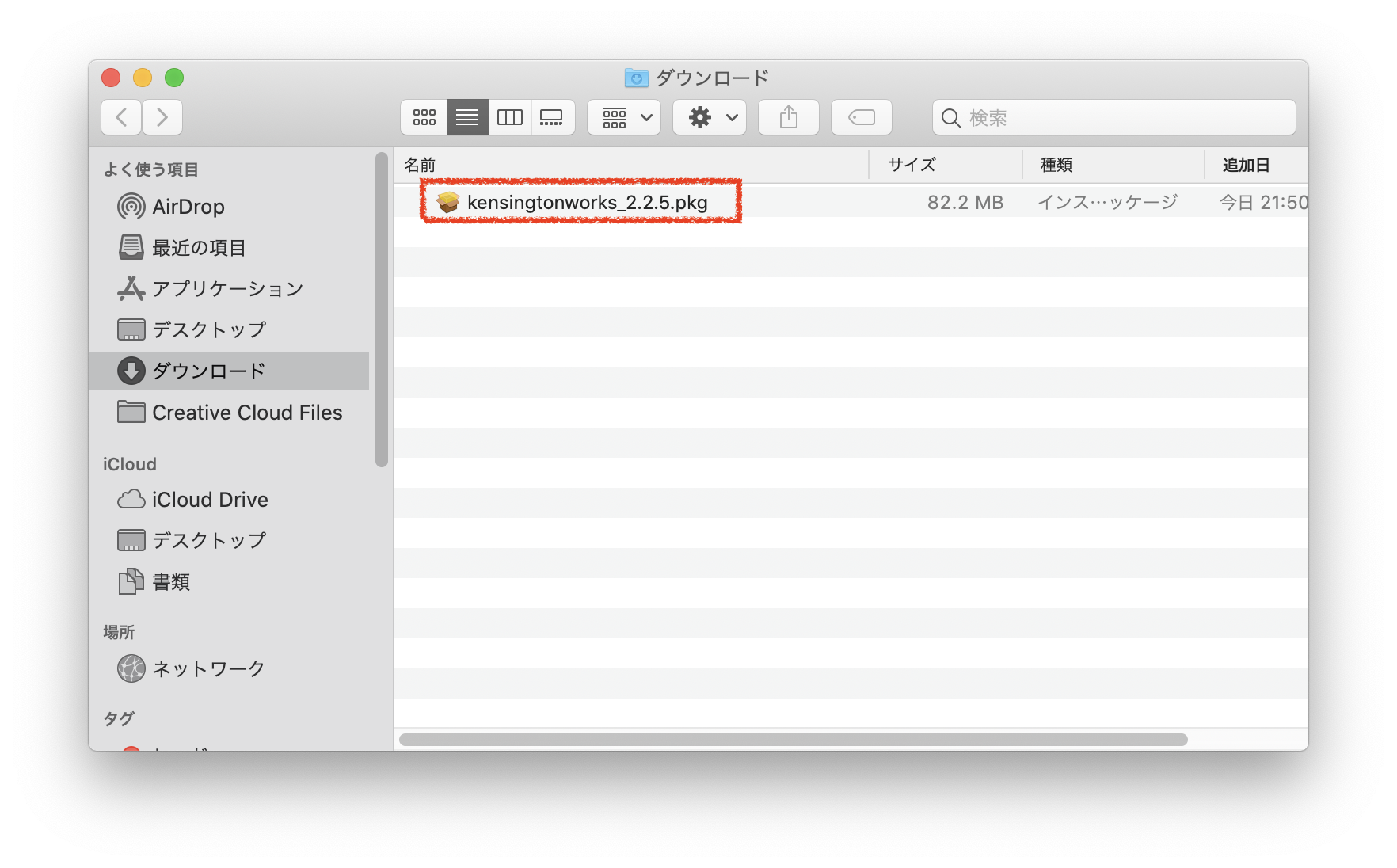
インストーラーが起動します。「続ける」を押します。
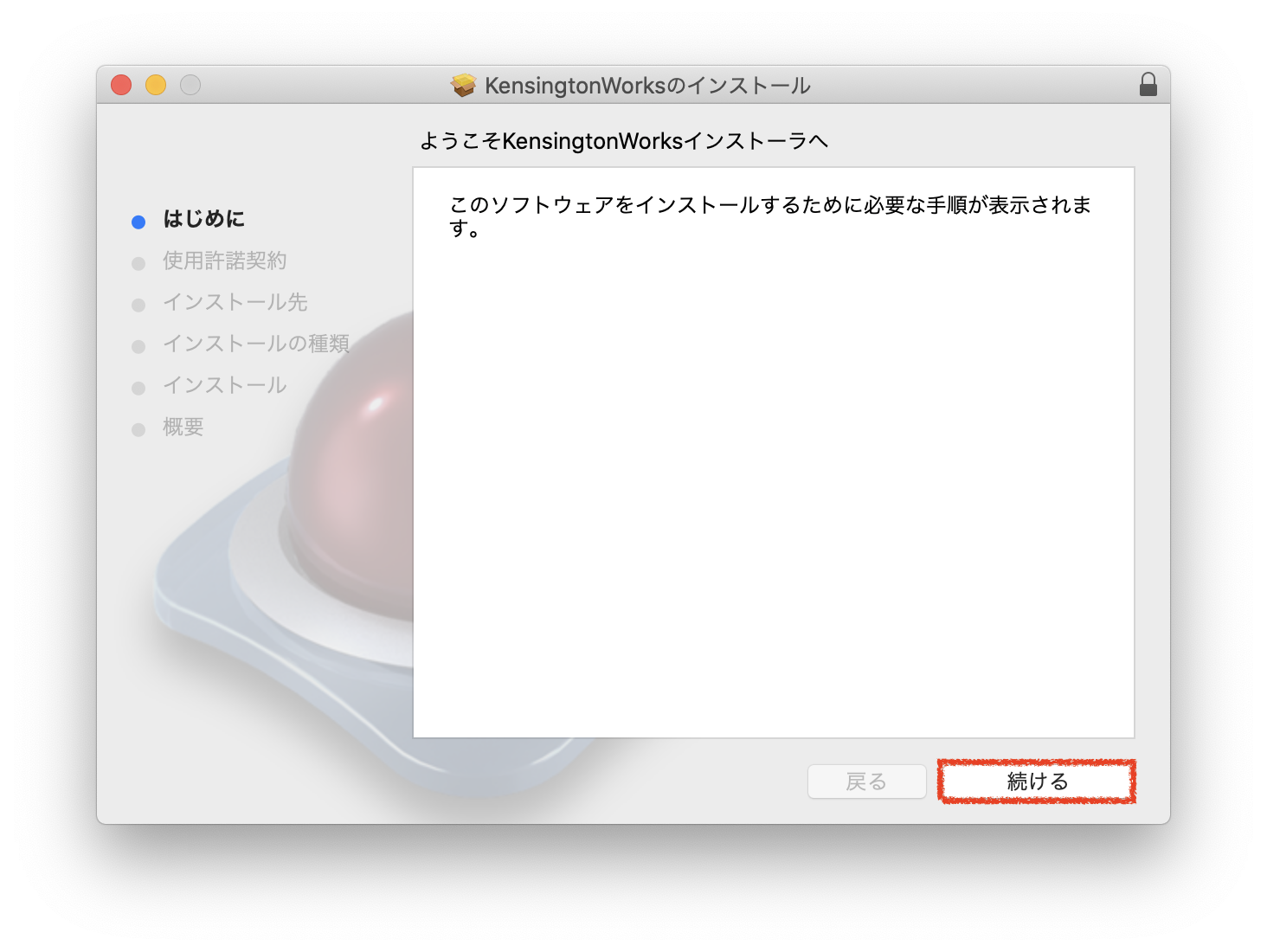
言語は English しか表示されませんが設定画面は日本語表示されるので問題ありません。このまま「続ける」を押します。
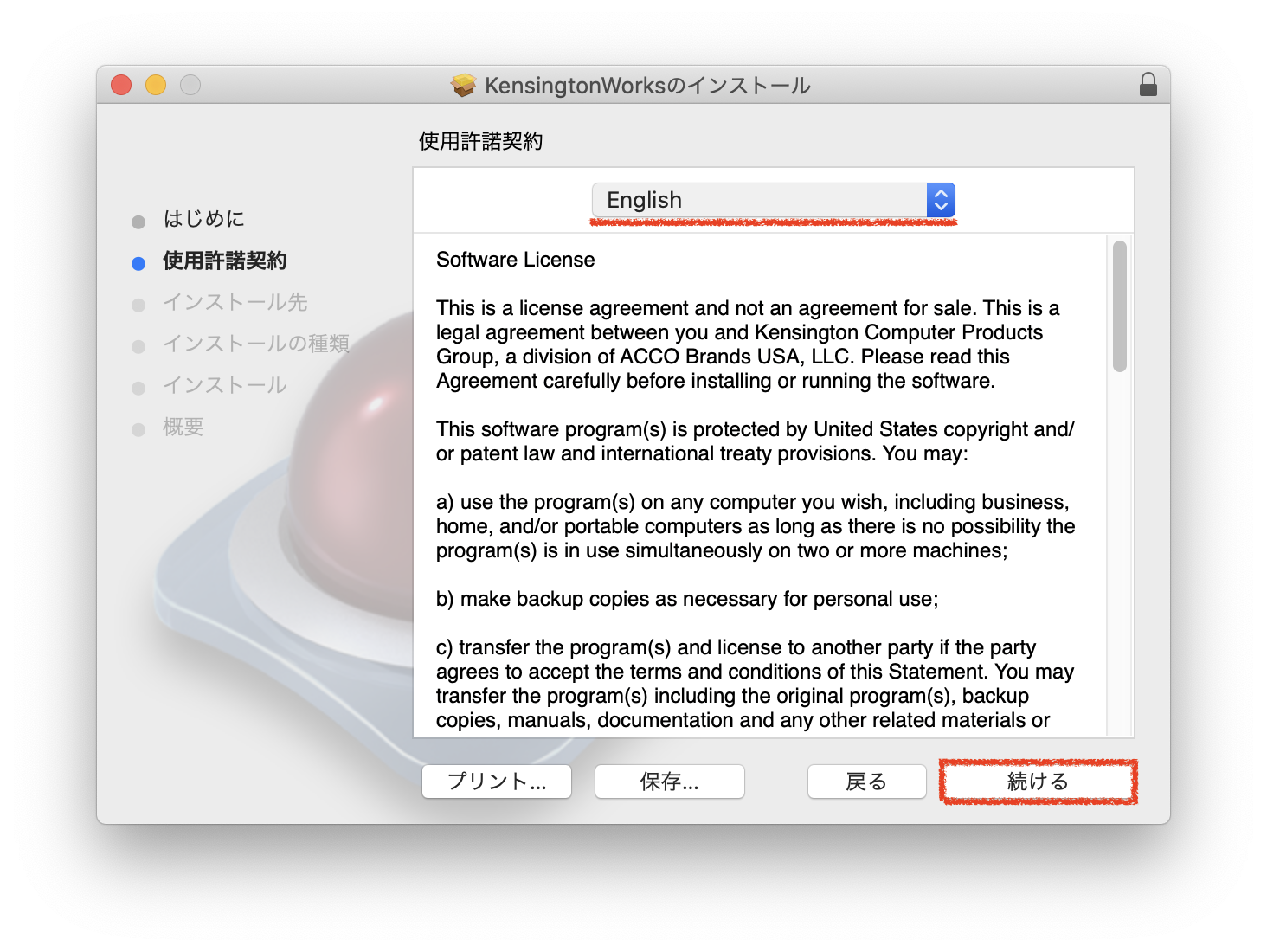
使用許諾契約を確認してから、「同意する」を押します。
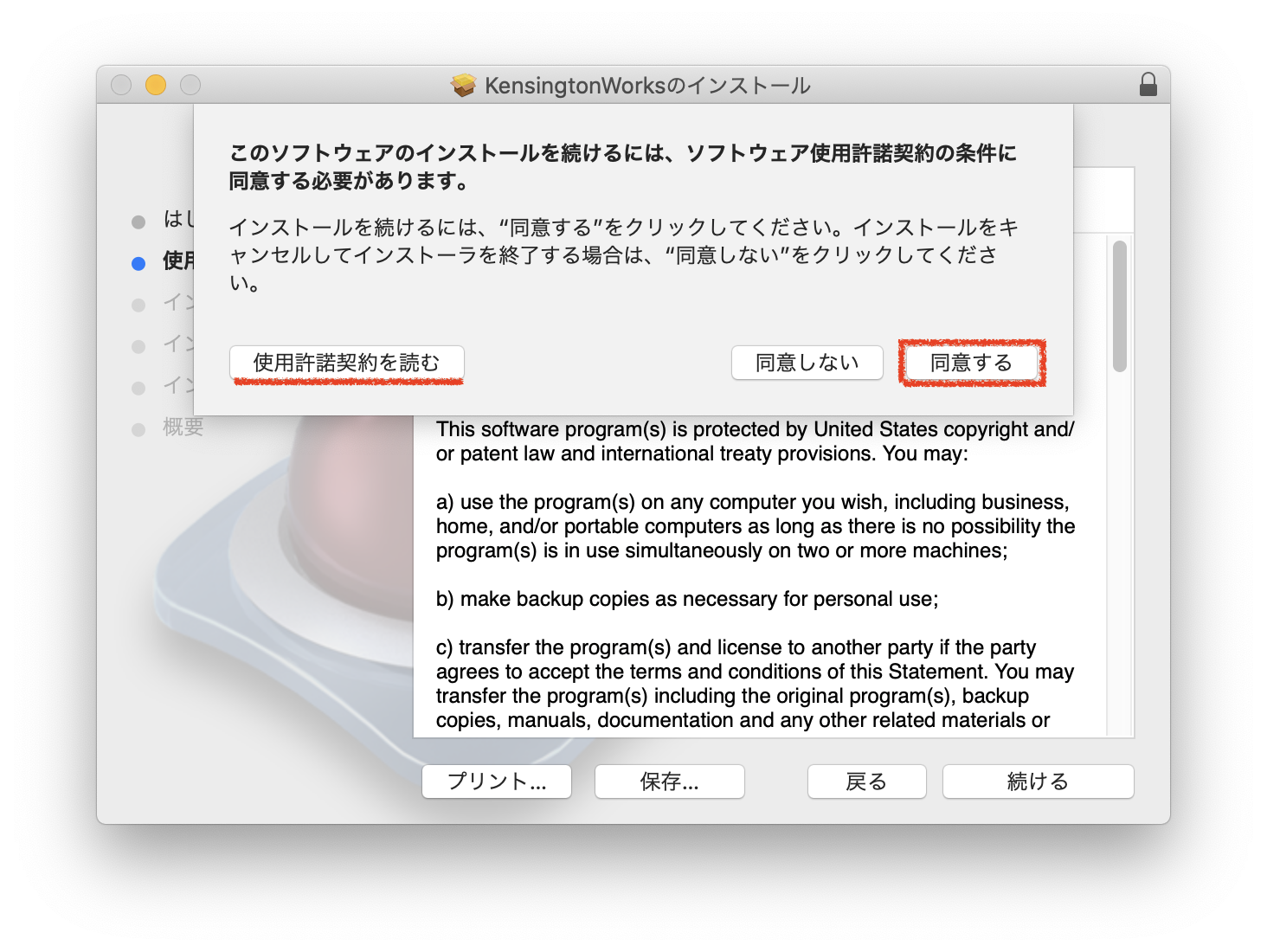
インストール先を変更したい場合は、「インストール先の変更」を押します。ここでは特に変更せず、「インストール」を押します。
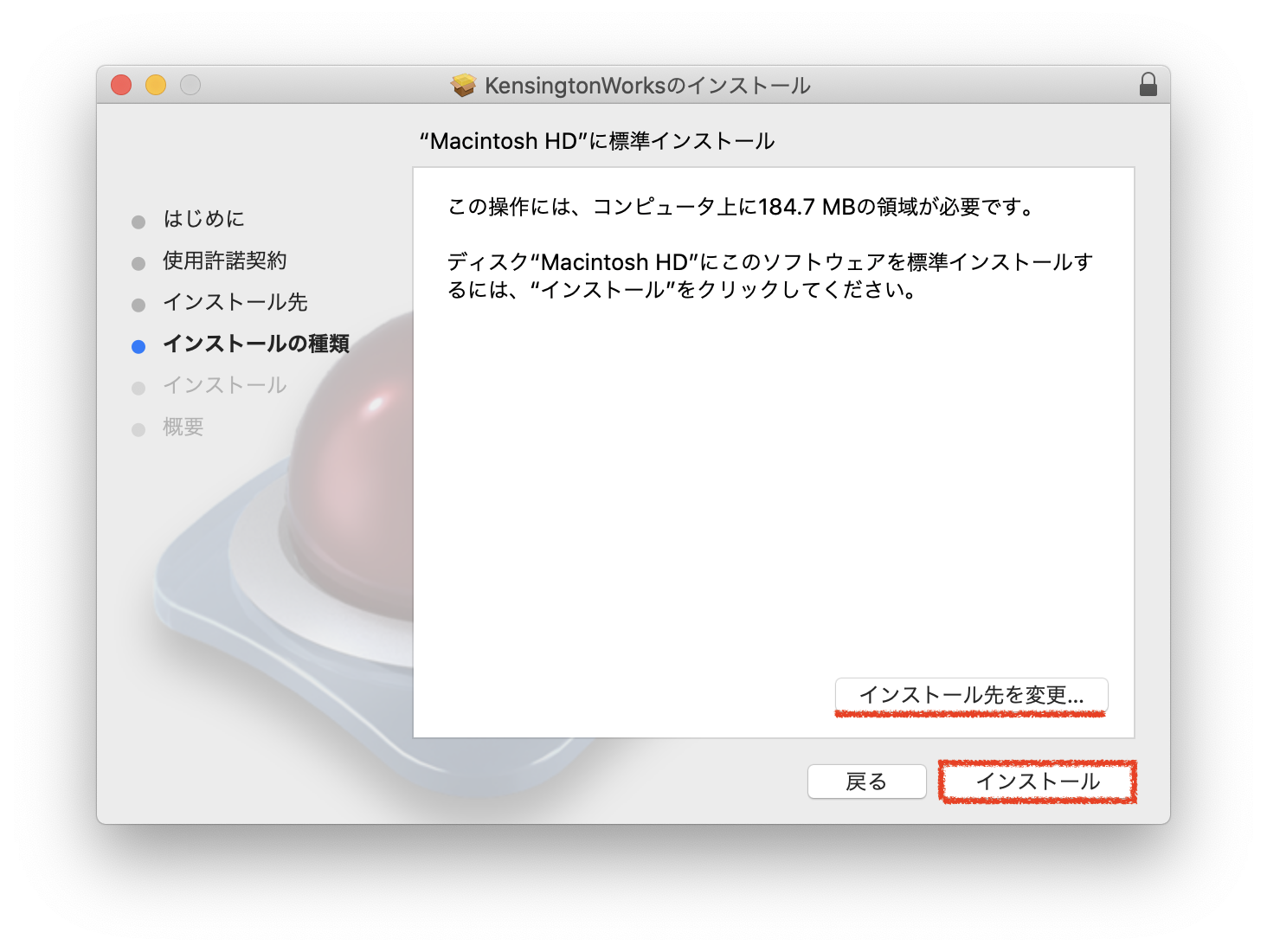
「インストールを続ける」を押します。(※再起動が必要になるので、再起動しても大丈夫か確認してから進めてください)
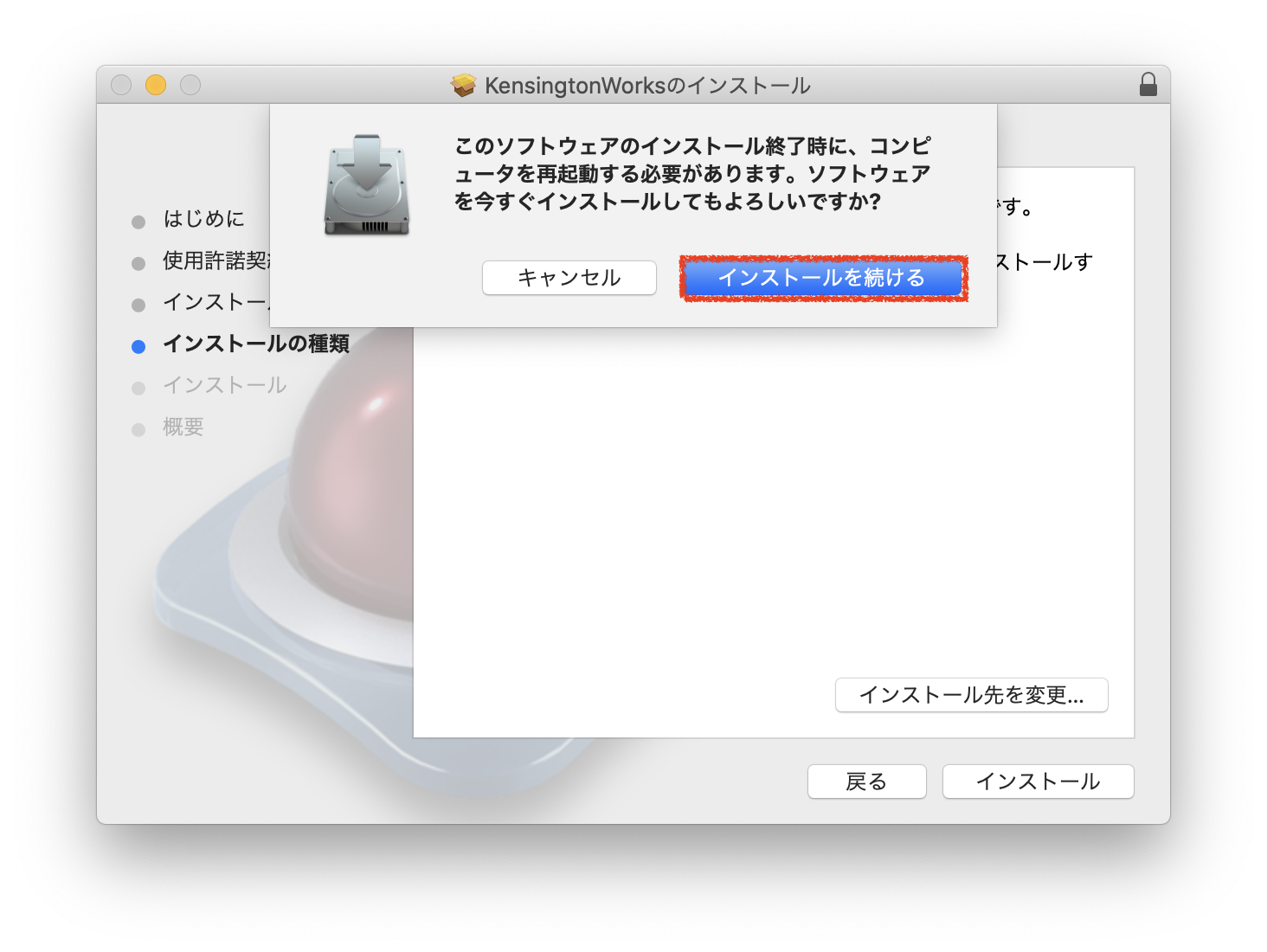
パスワードを入力して、「ソフトウェアをインストール」を押します。
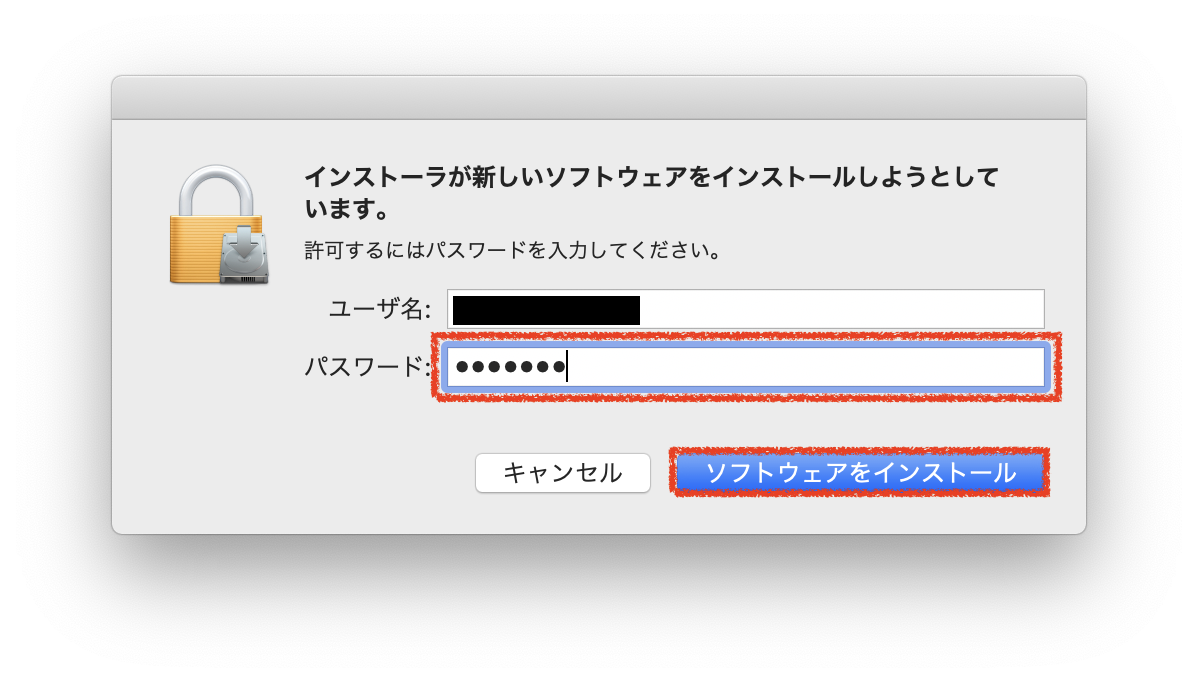
インストールが開始されます。終わるまで待ちましょう。数分で終わります。
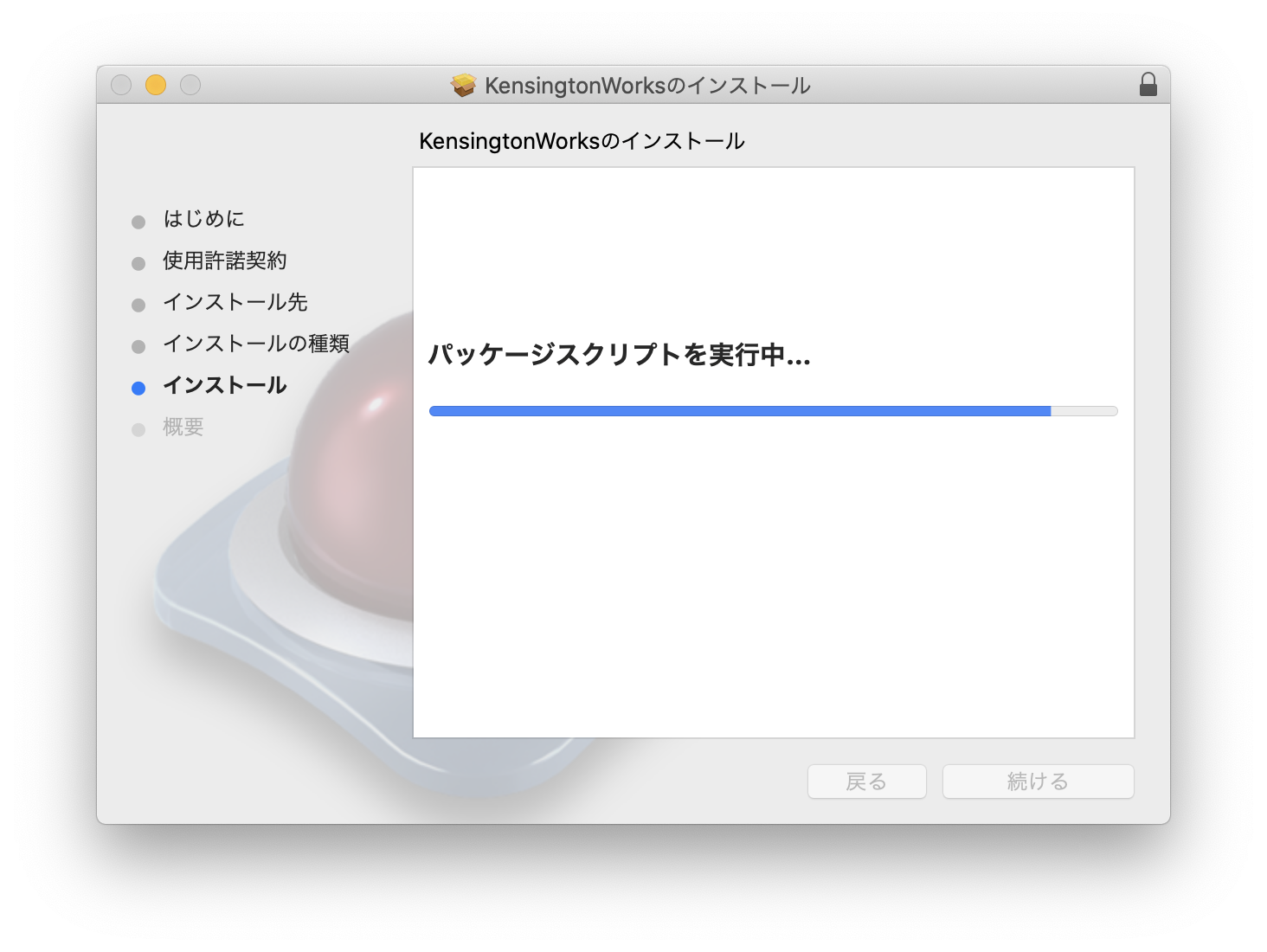
「インストールが完了しました」と表示されたら、「再起動」を押します。再起動が始まります。再起動が終われば準備完了です。
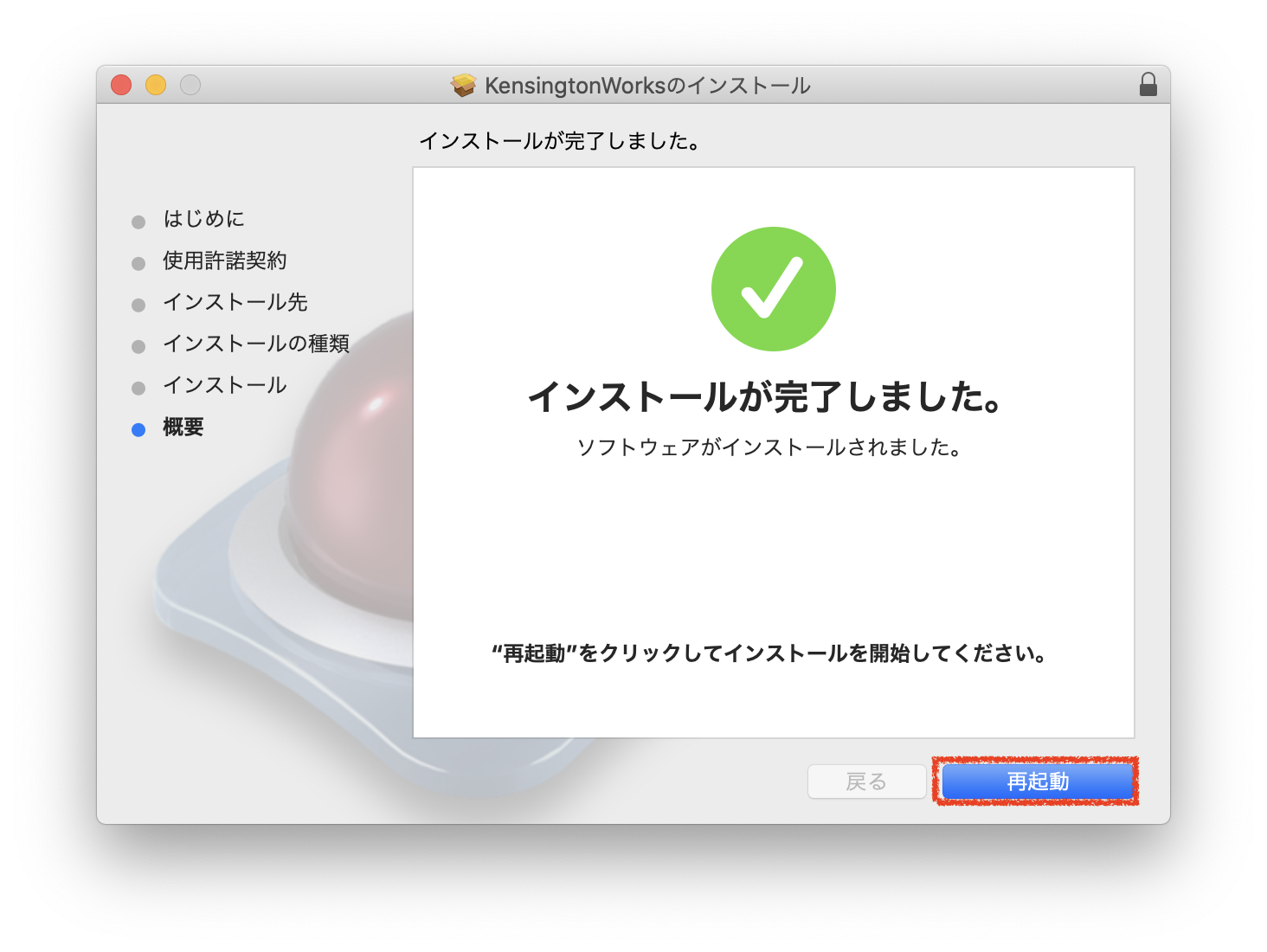
Kensington Works でボタンを割り当てる方法
インストールした Kensington Works を開き、設定を行いましょう。
Dock にある 「Launchpad」を押します。
Mac OS Big Sur の場合
カラフルなキューブが詰まっているようなアイコンです。

Mac OS の場合
ロケットのようなアイコンです。

「Launchpad」を押すと、アプリケーションの一覧が表示されます。その中から、「Kensington Works」を押します。(検索バーに名前を入れて検索してもOKです)
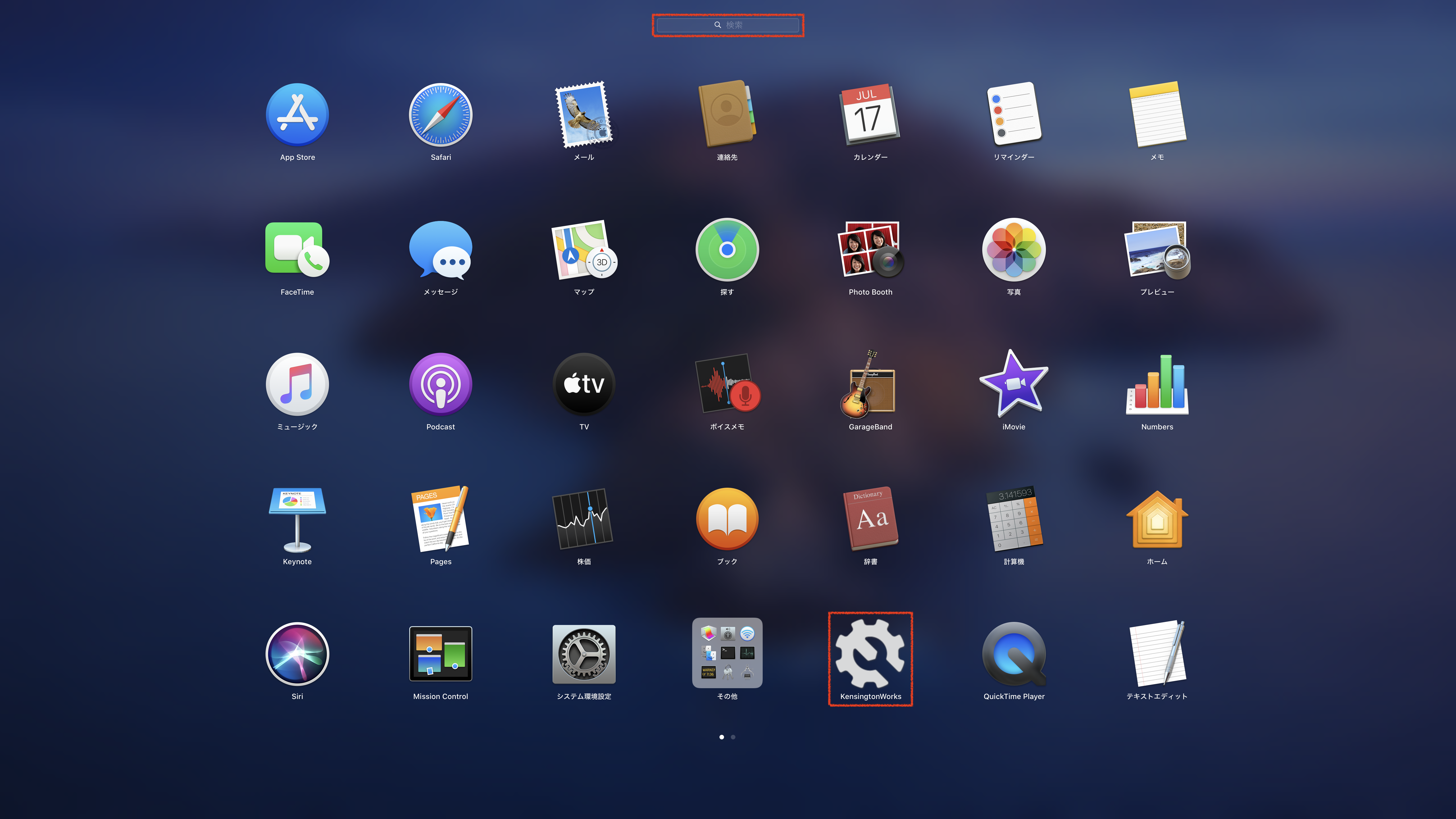
拡大したアイコン
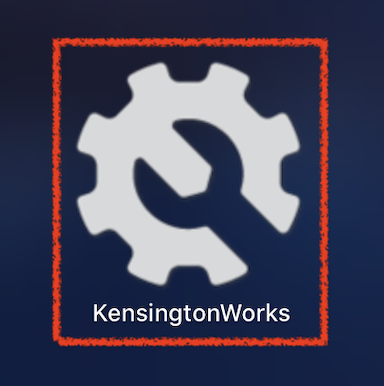
「Kensington Works」の設定画面が開きます。デフォルトの設定が表示されます。
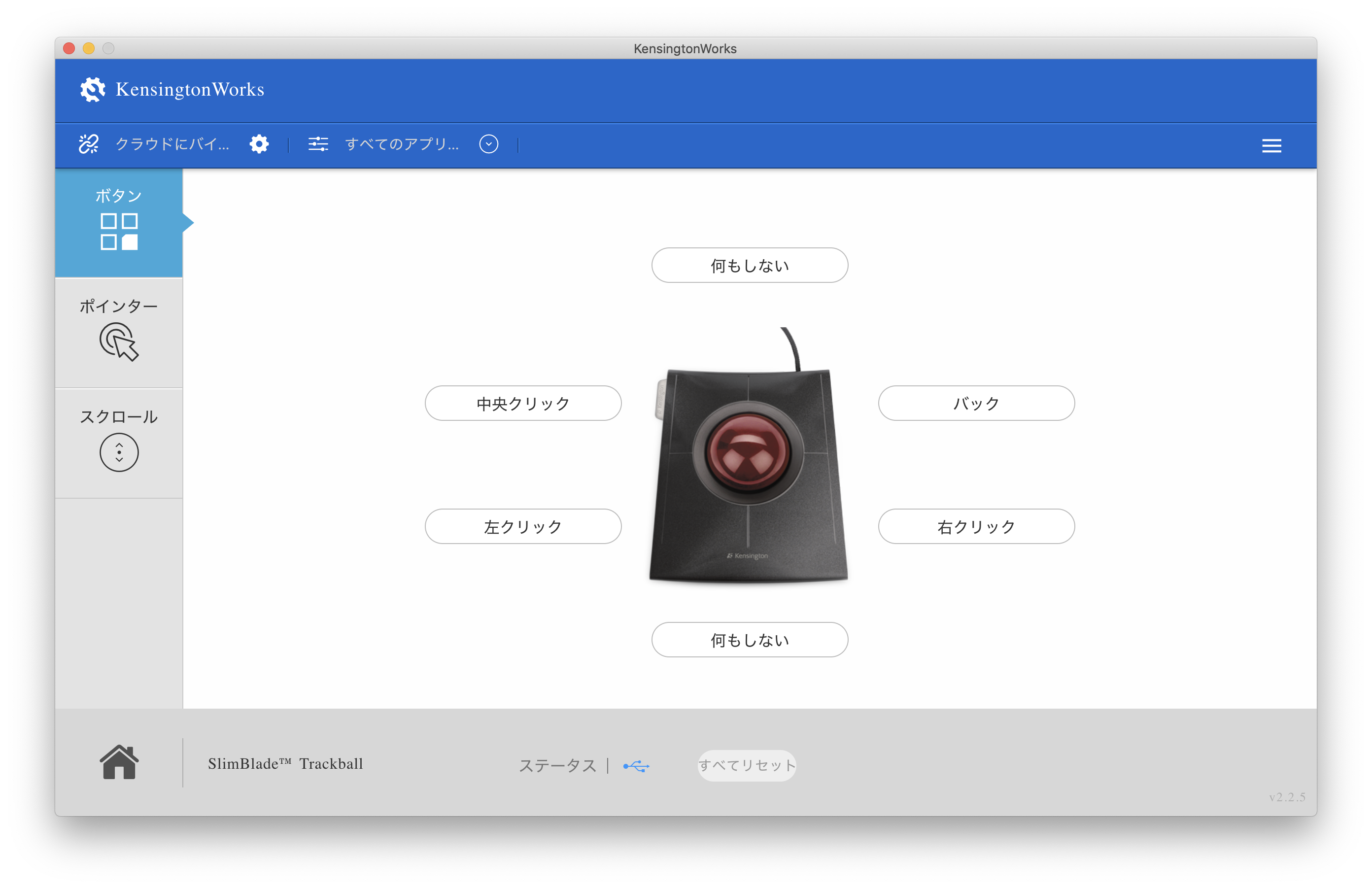
設定方法は簡単です。設定したい場所のボタンを押します。(ここでは、上部ボタン2つ同時押しを選択します)
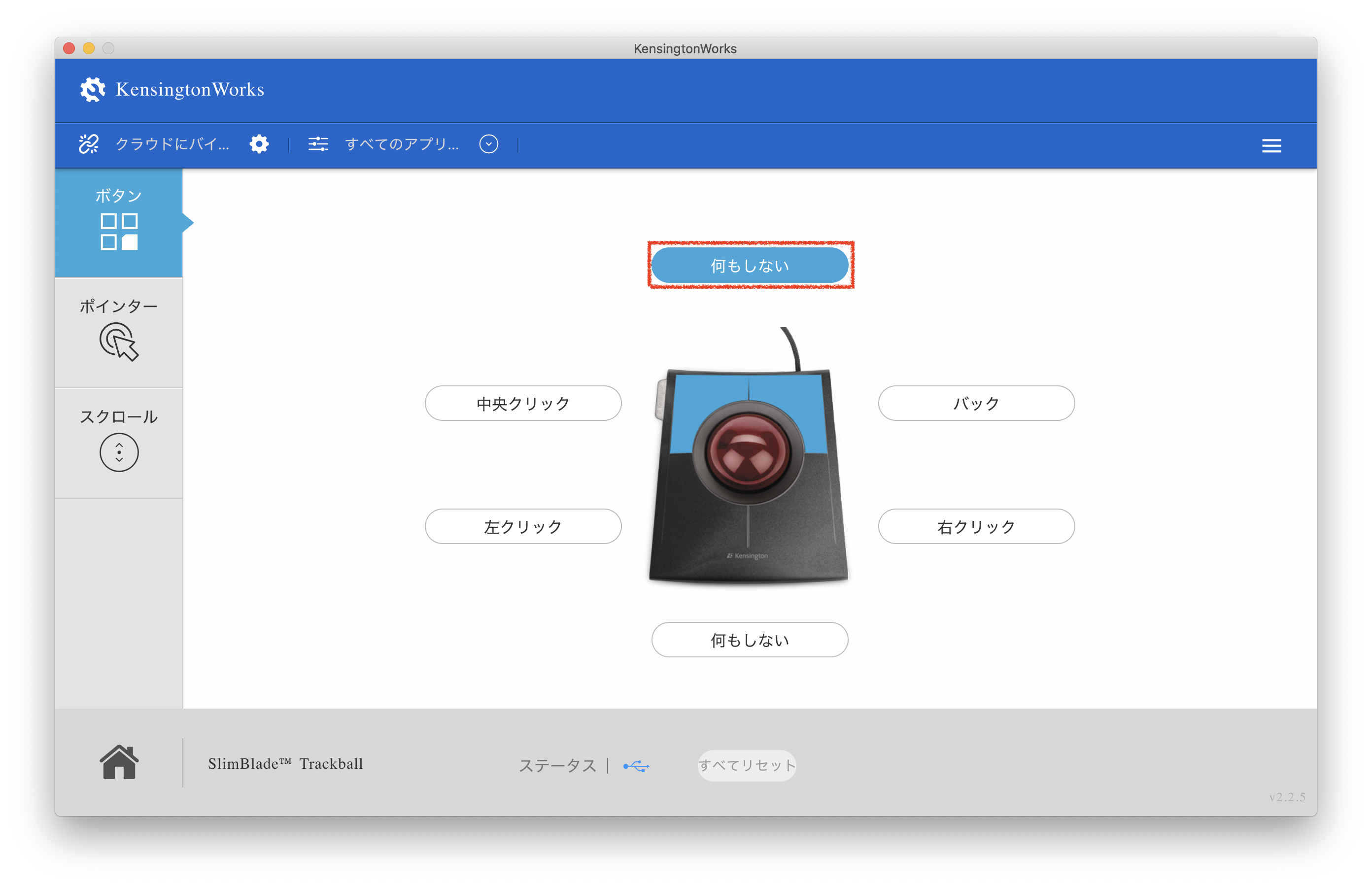
設定したい操作を選択していきます。ここでは、特定のアプリケーションを開く操作を設定しています。「起動」から「アプリケーション」を押します。
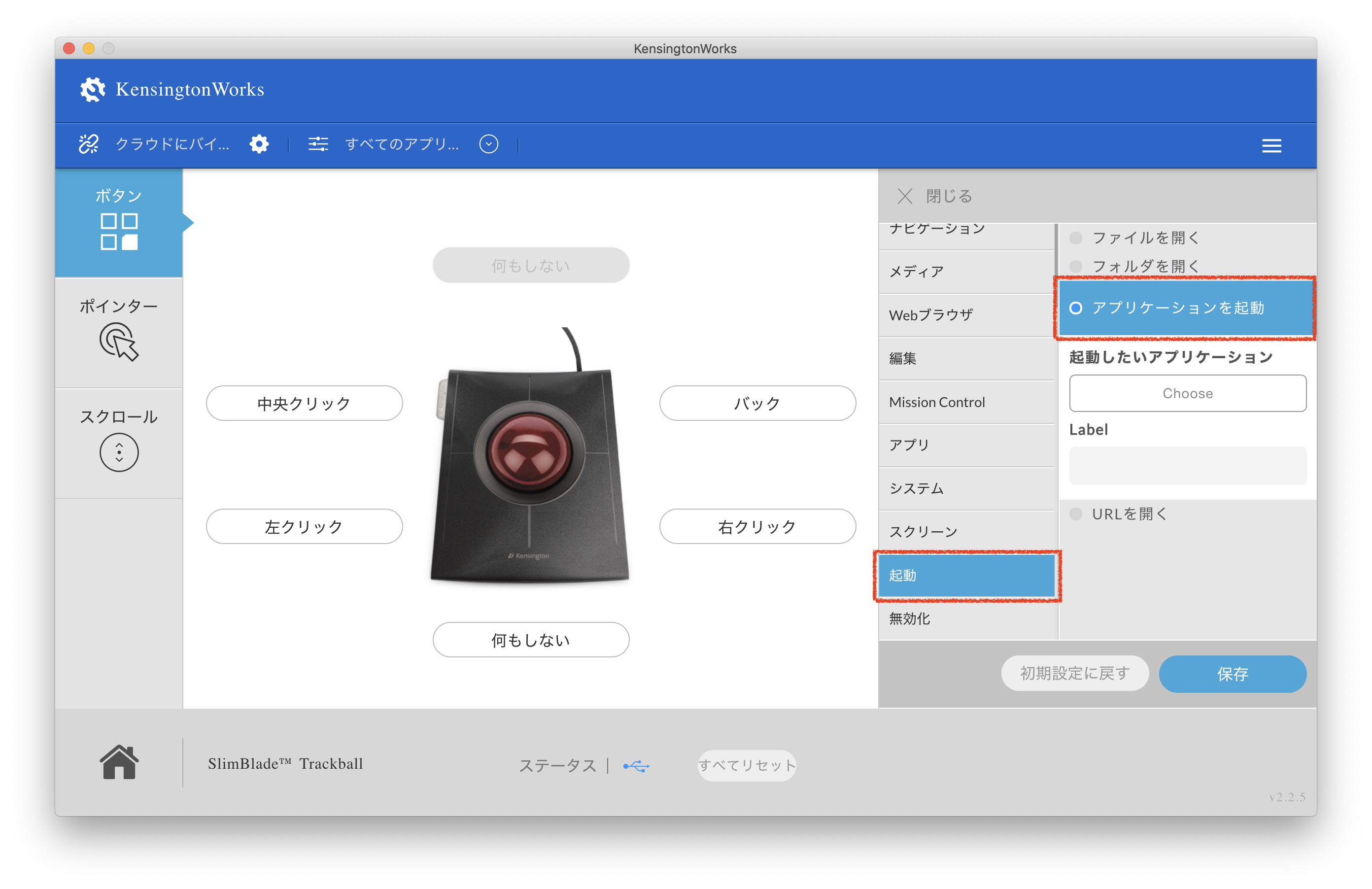
アプリケーション一覧が開きます。ここでは、先ほど使った「Launchpad」を開く操作を設定してみましょう。「Launchpad」を選んで「開く」を押します。
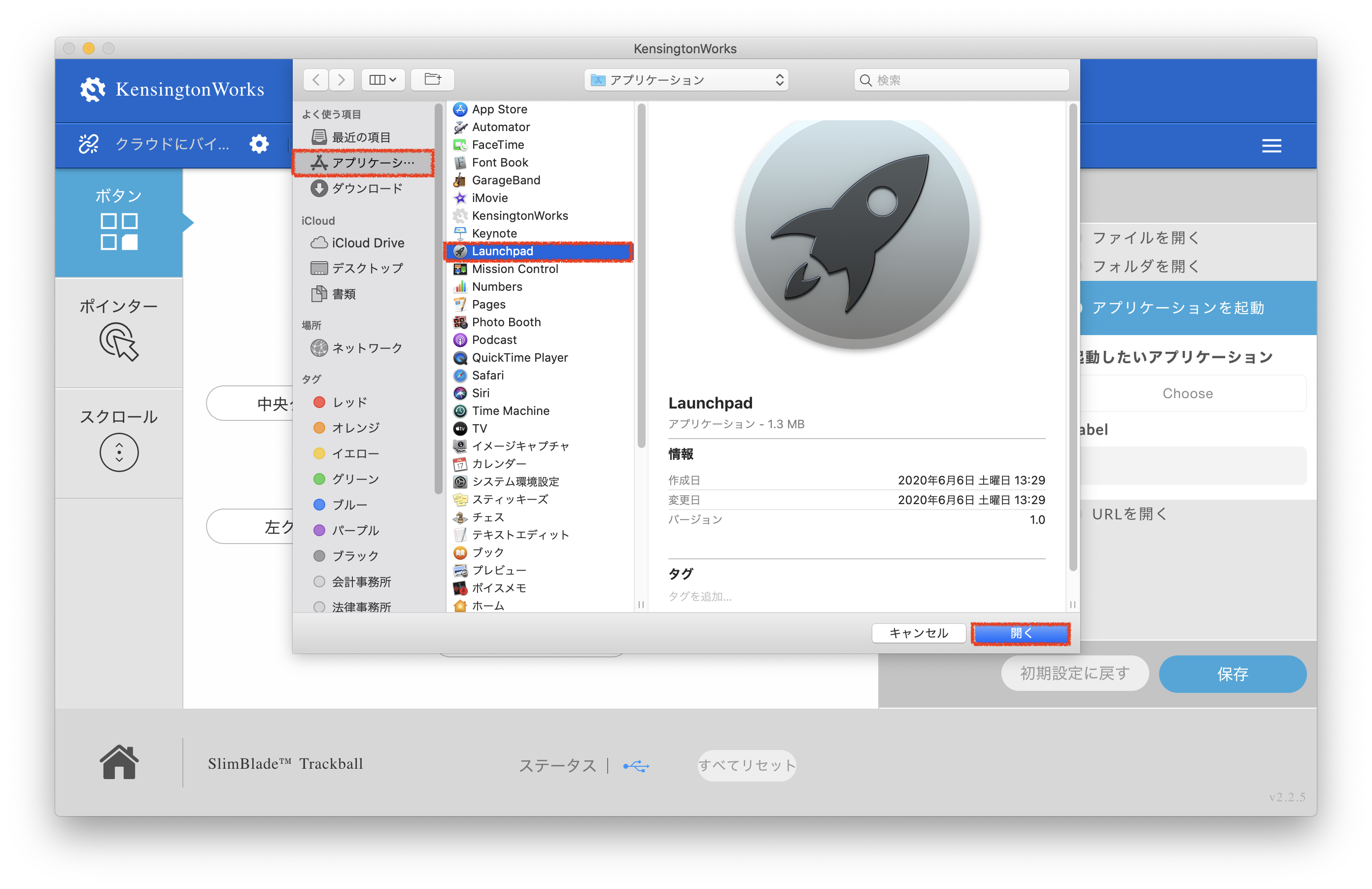
アプリケーションのパスが表示されます。分かりやすいようにラベルに名前をつけておきましょう。ここでは「Launchpad」と書いておきました。
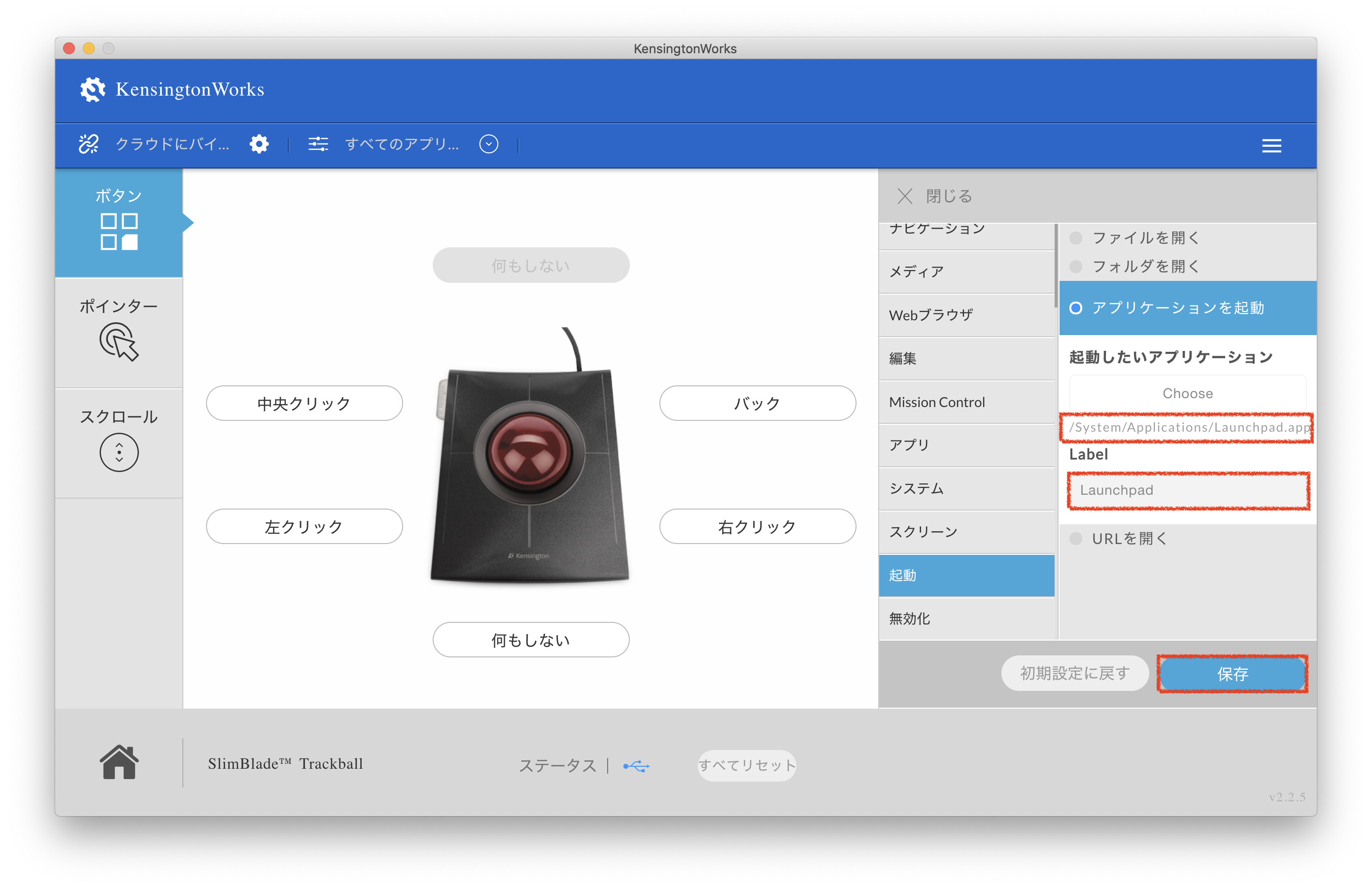
先ほど書いたラベルが設定画面に表示されます。
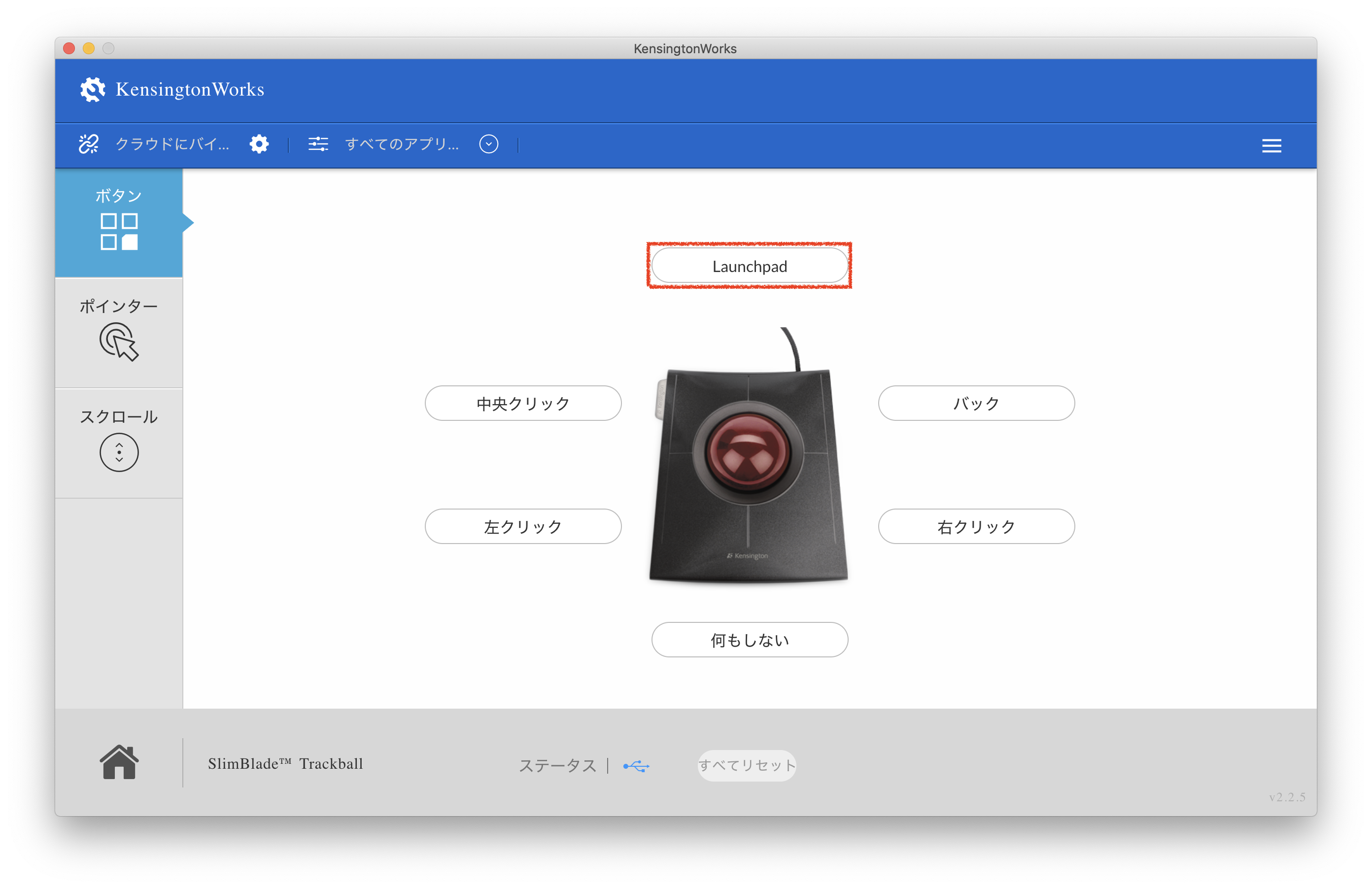
ボタンの割り当て方法は以上です。次は、この情報を保存しておきましょう。
ボタンの割り当て設定を保存する方法
お気に入りの設定は保存するのがおすすめです。誤って設定をリセットしたり、変更している最中に前の設定に戻したくなった時に、簡単に元に戻せるので便利です。
バックアップ方法は、ファイルにバックアップする方法と、クラウドアカウントにバックアップする方法があります。クラウドバックアップをおすすめしますが、ここはお好みで。
クラウドアカウントにバックアップする方法
右上のメニューを押し、「設定をバックアップする」を押します。
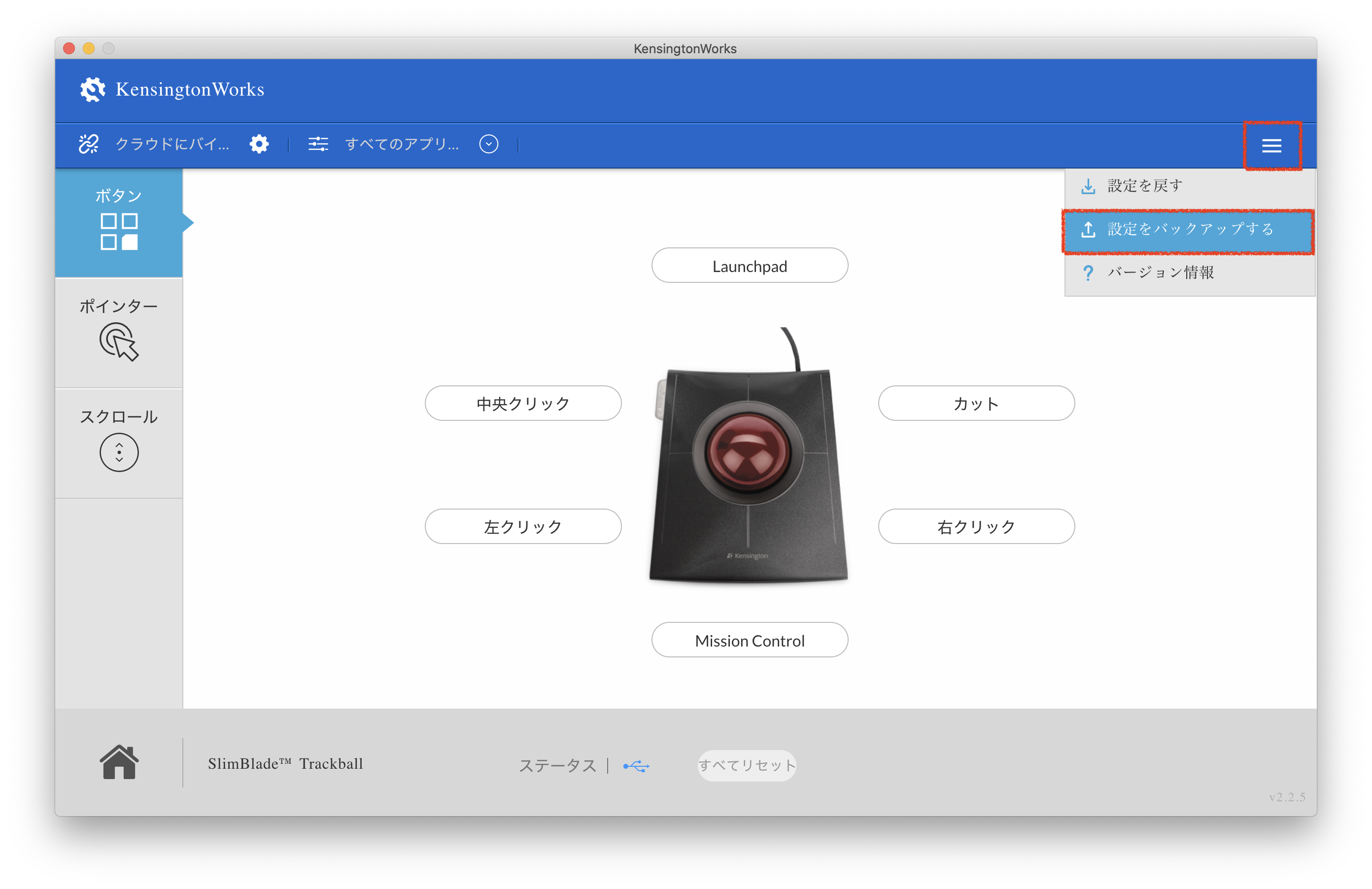
「クラウドアカウントにバックアップ」を押します。
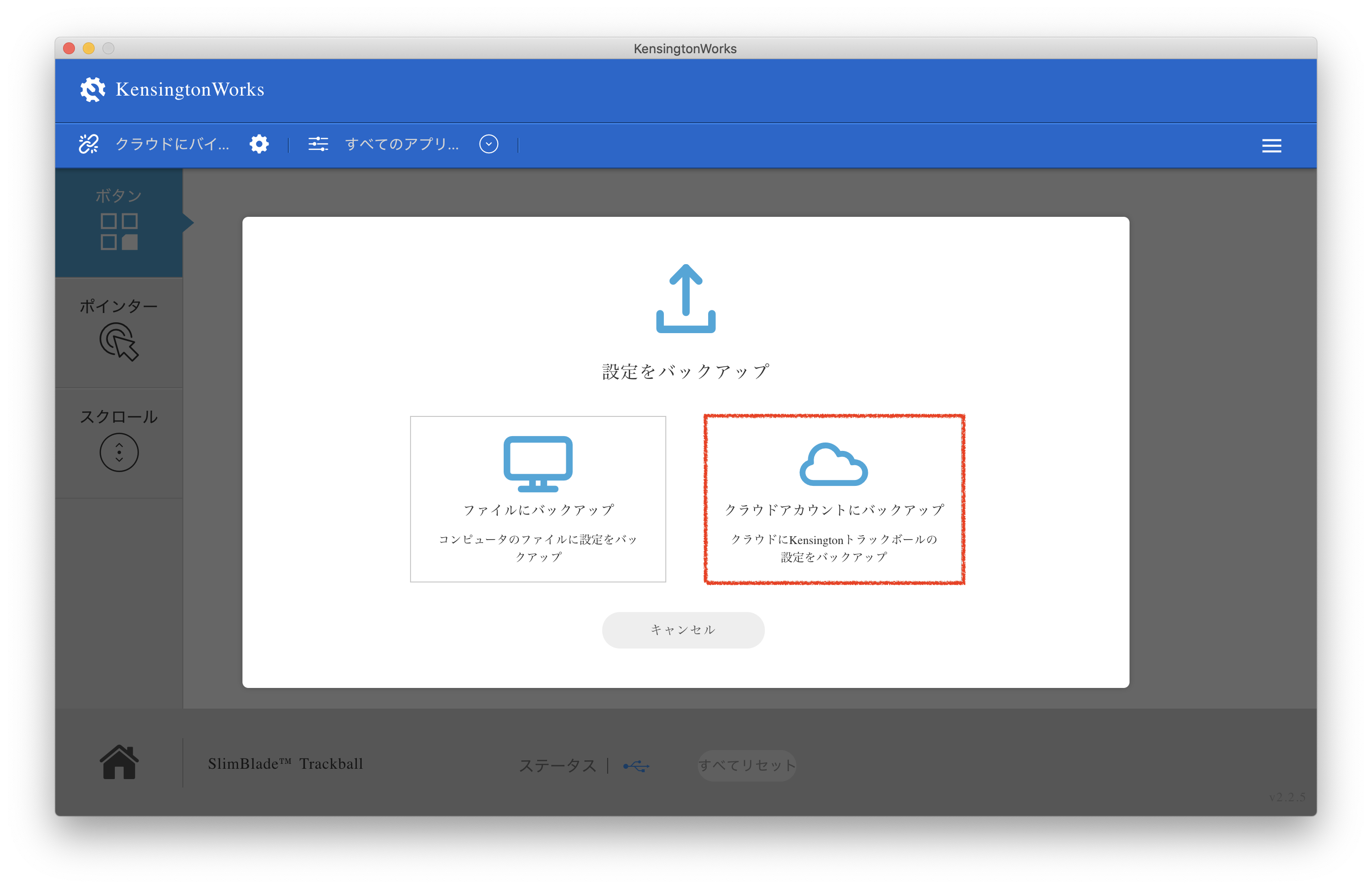
「OneDrive」か「Google Drive」が選択できます。私は Google Driveをよく使うので、ここでは「Google Drive」を選択しました。
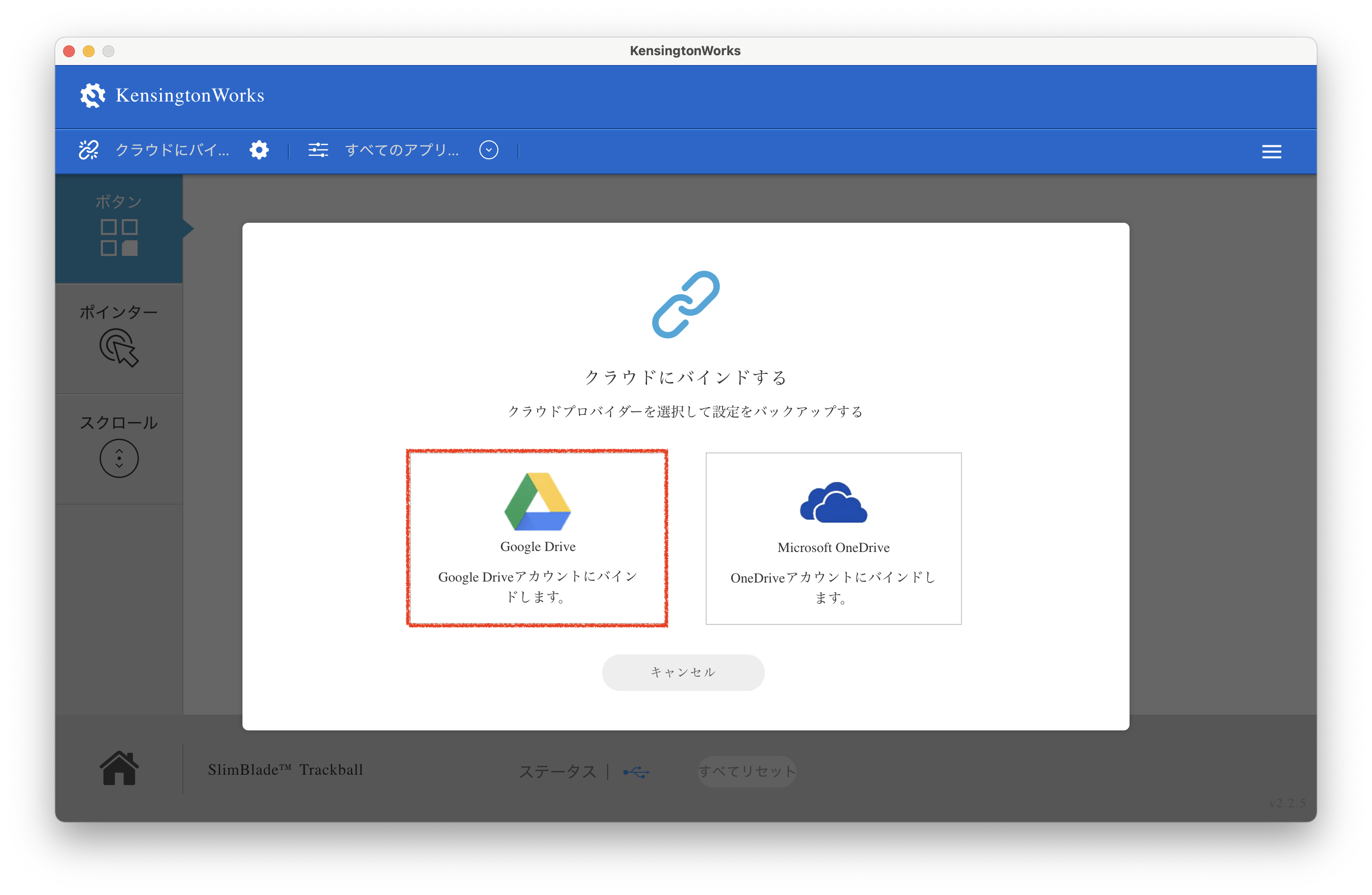
メールアドレスか電話番号を入力して、「次へ」を押します。
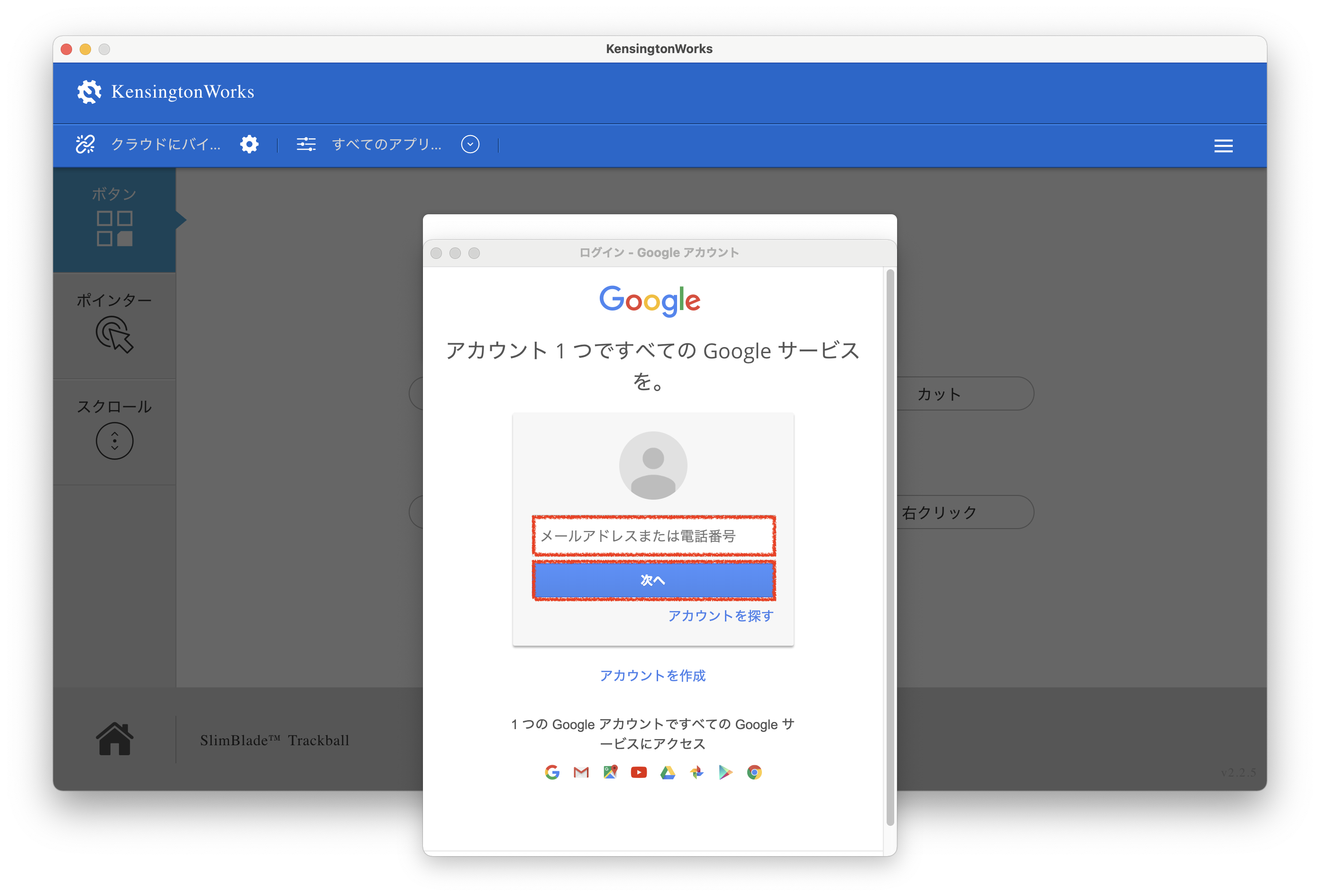
パスワードを入力して、「次へ」を押します。
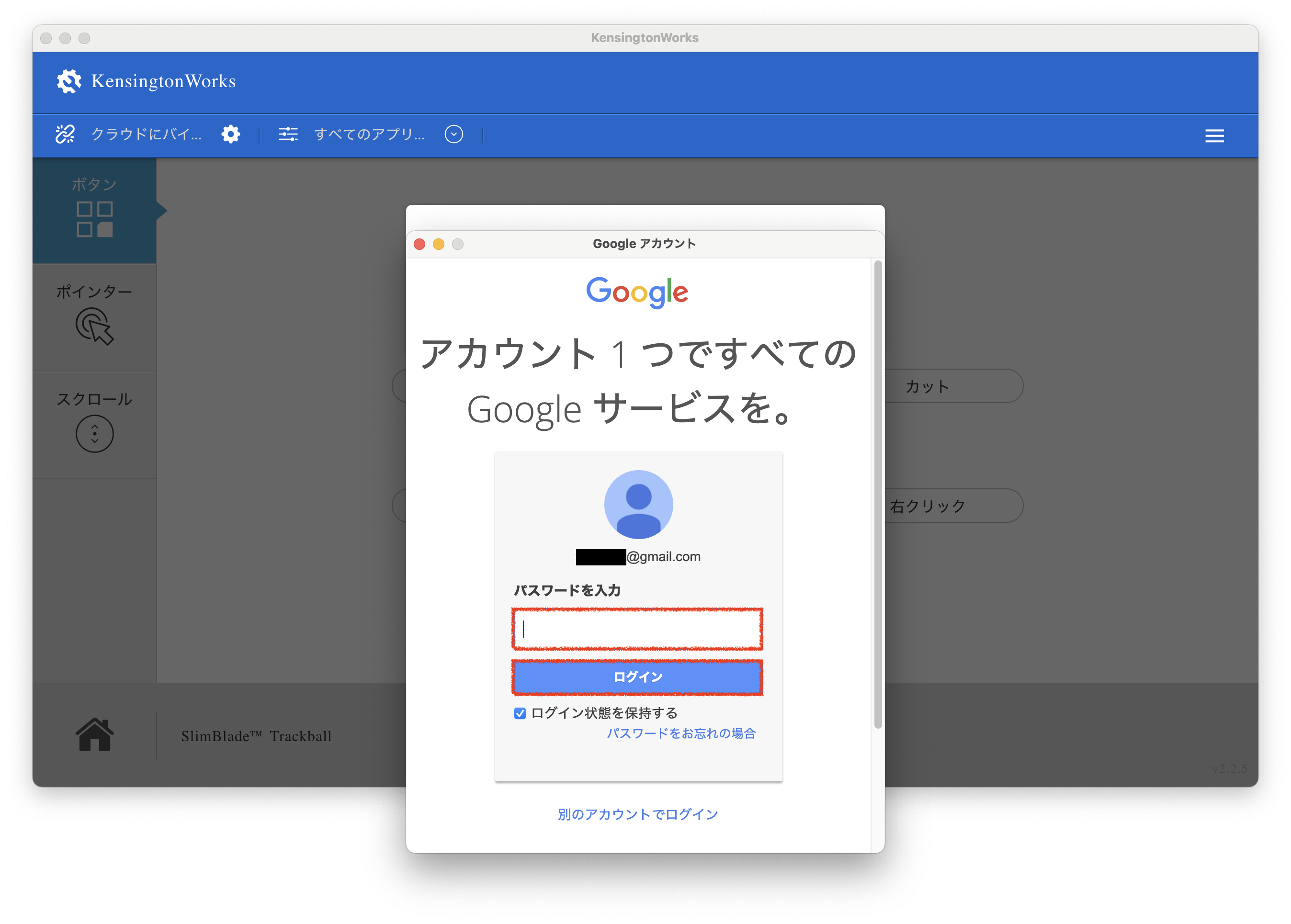
「許可」を押します。
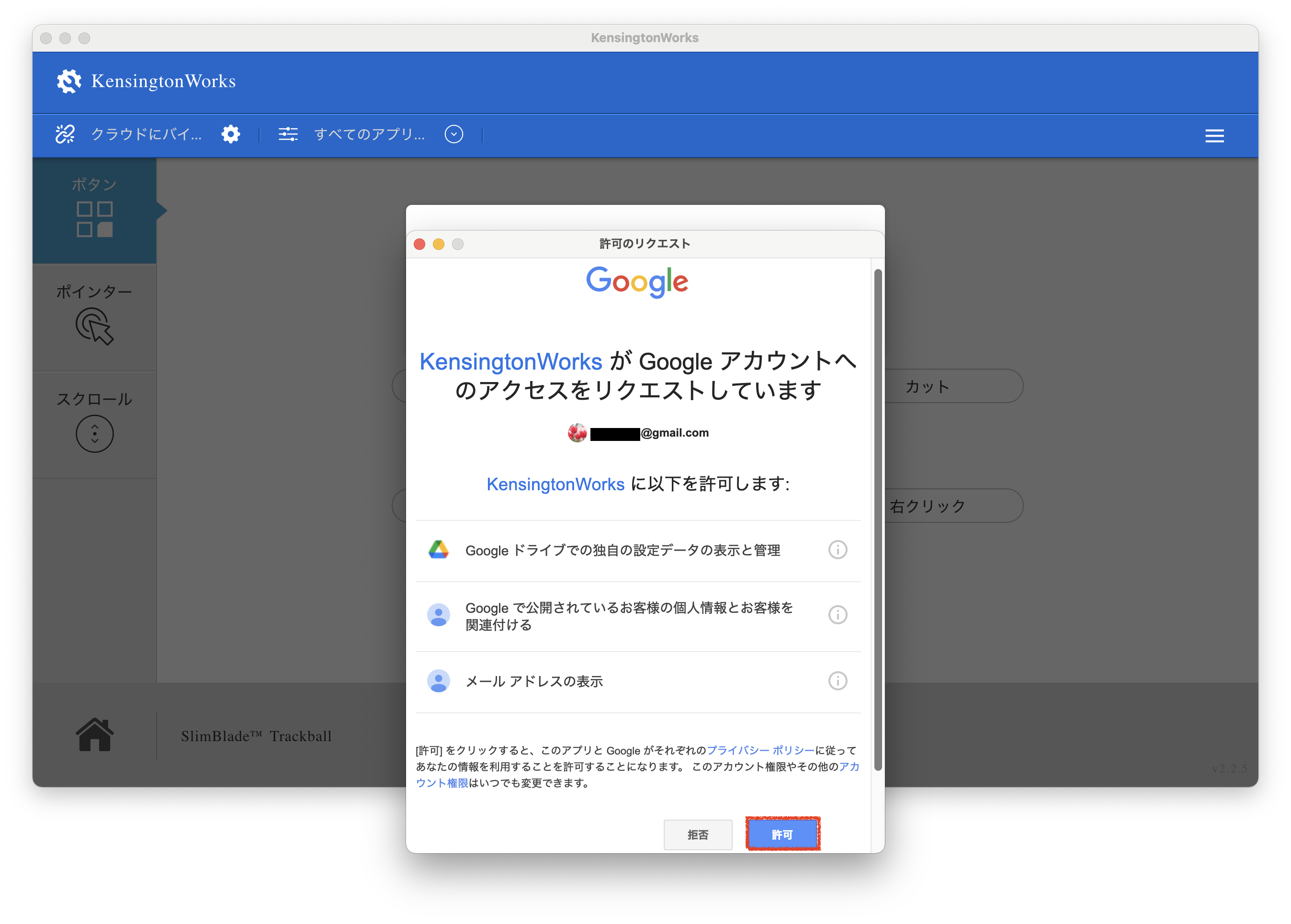
「設定がバックアップされました」と表示されれば完了です。左上に「アカウント情報」が表示されます。「閉じる」ボタンを押して終了しましょう。
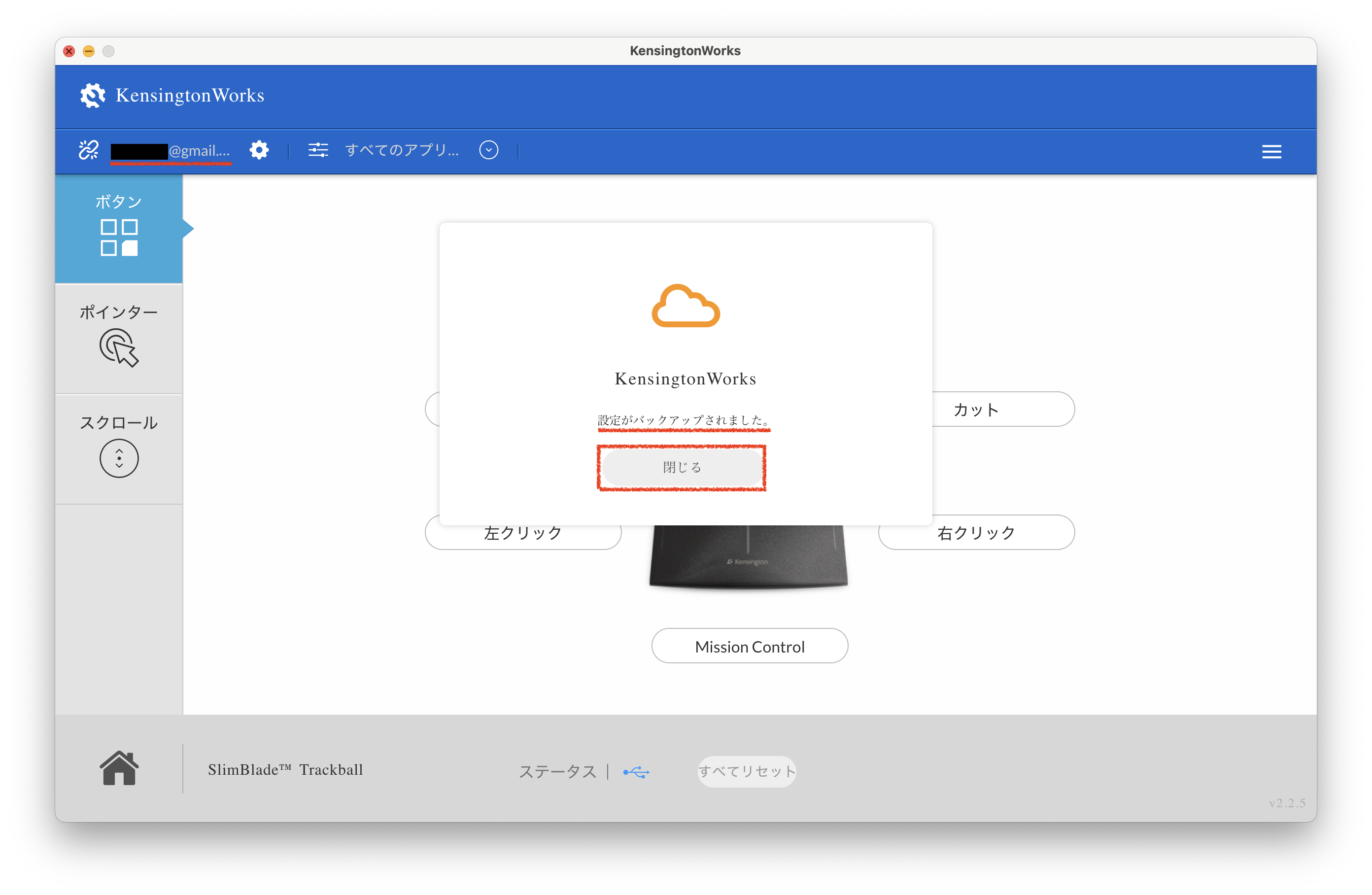
クラウドアカウントへのバックアップは以上です。
ファイルバックアップ
右上のメニューを押し、「設定をバックアップする」を押します。
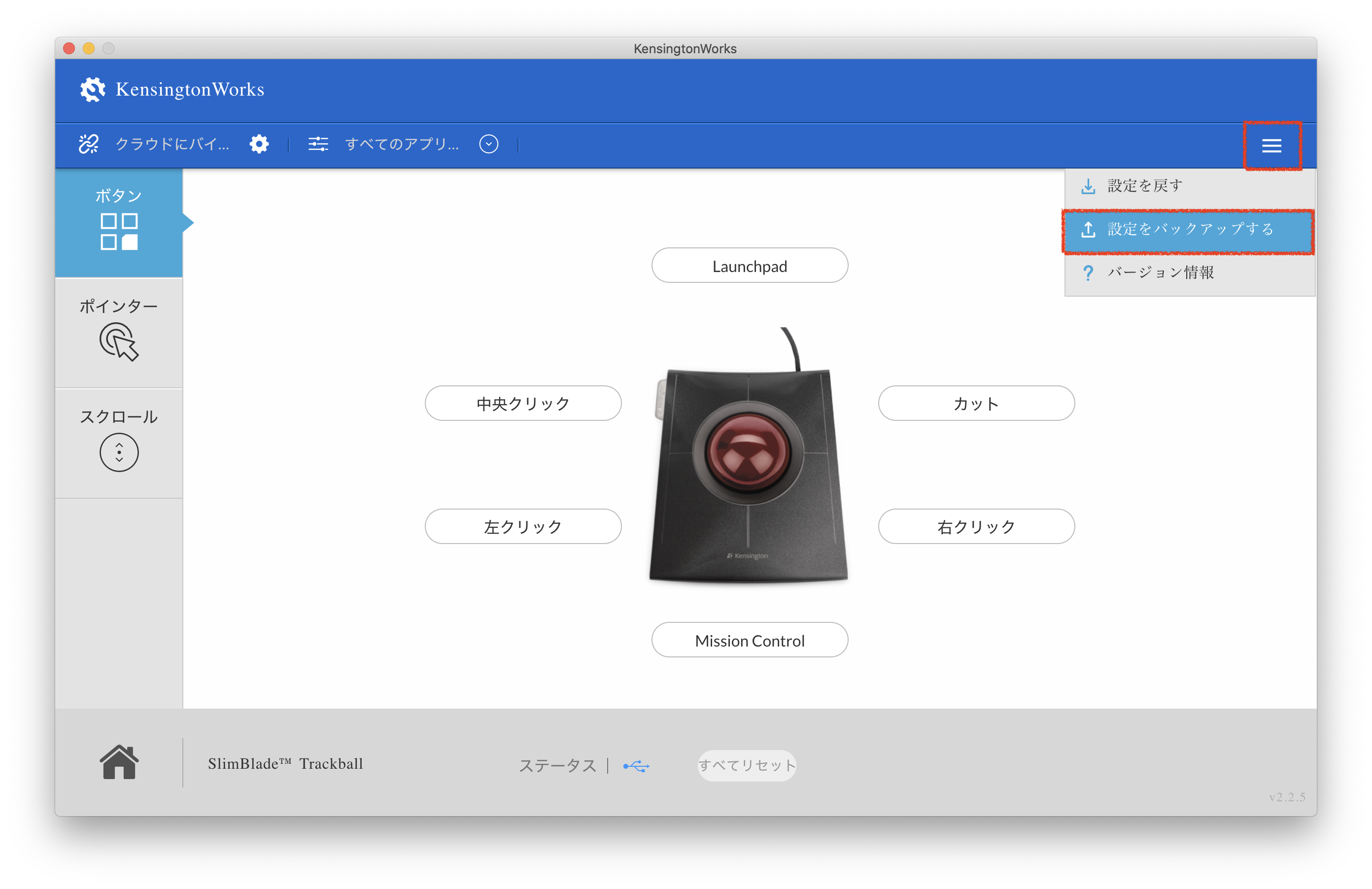
「ファイルにバックアップ」を押します。
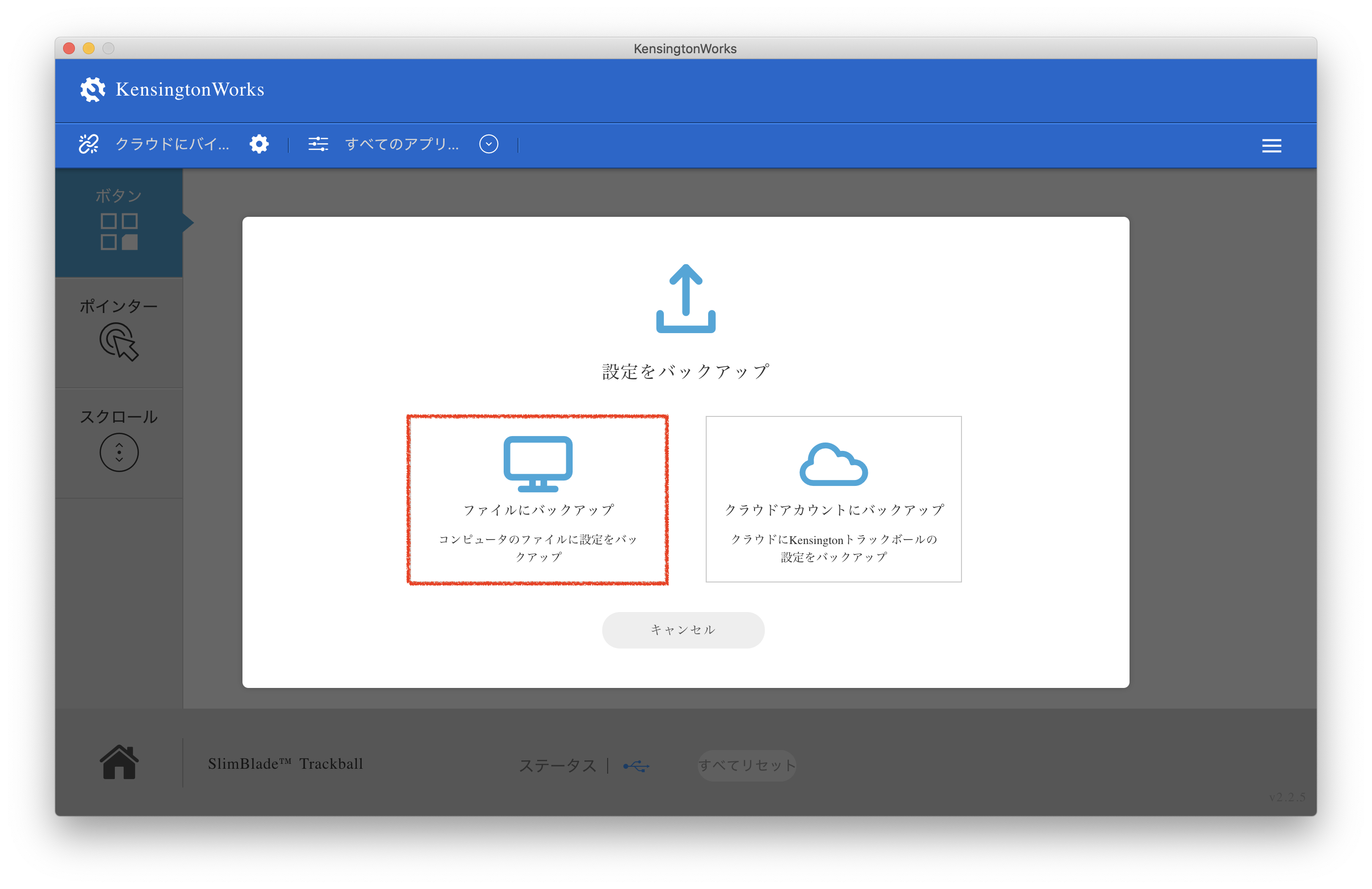
ファイル名、保存場所を指定して、「保存」を押します。(※ファイルを無くすと戻せなくなるので、消してしまわない場所に保存しましょう)
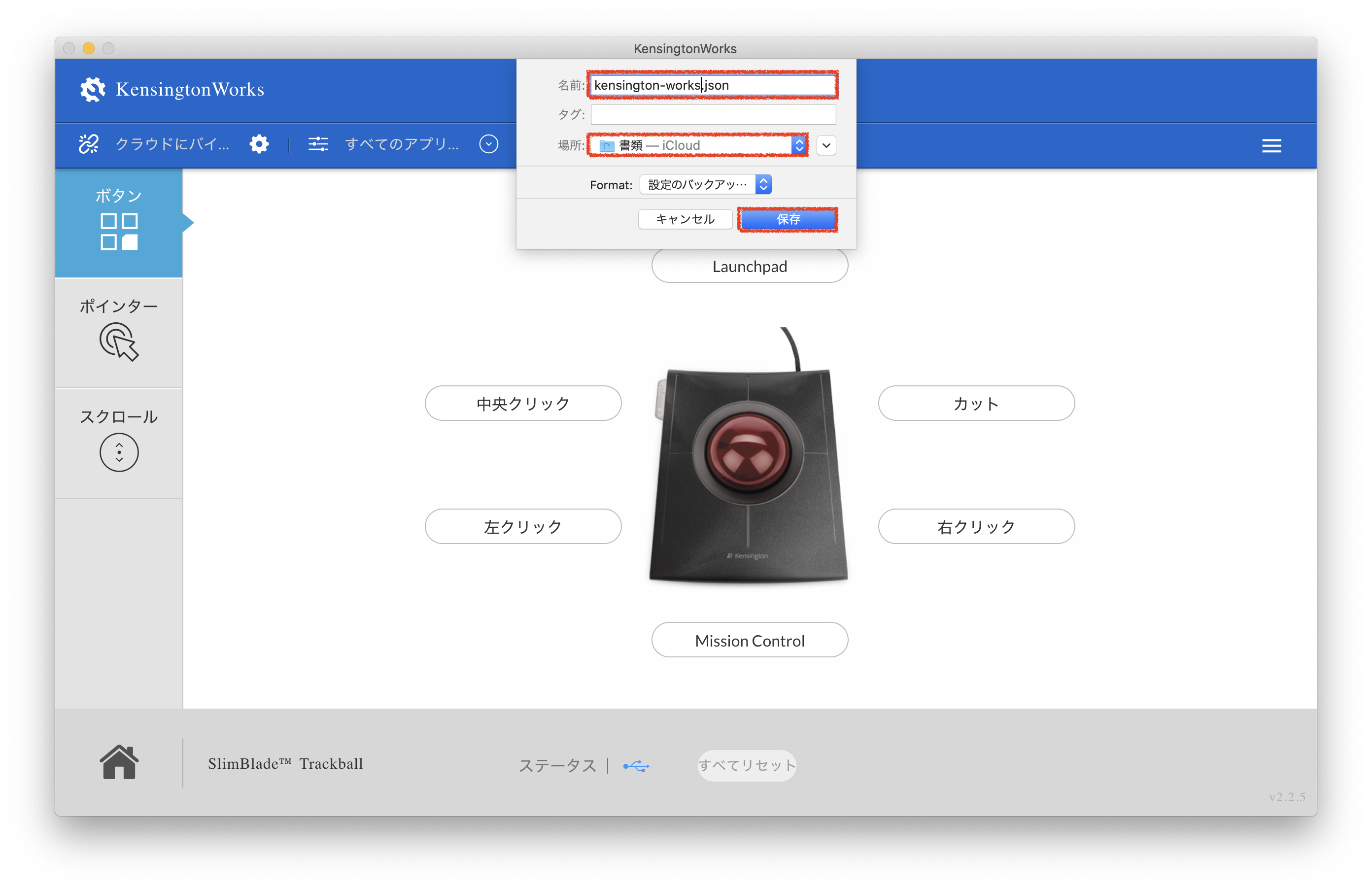
「設定がバックアップされました」と表示されれば完了です。「閉じる」ボタンを押して終了しましょう。
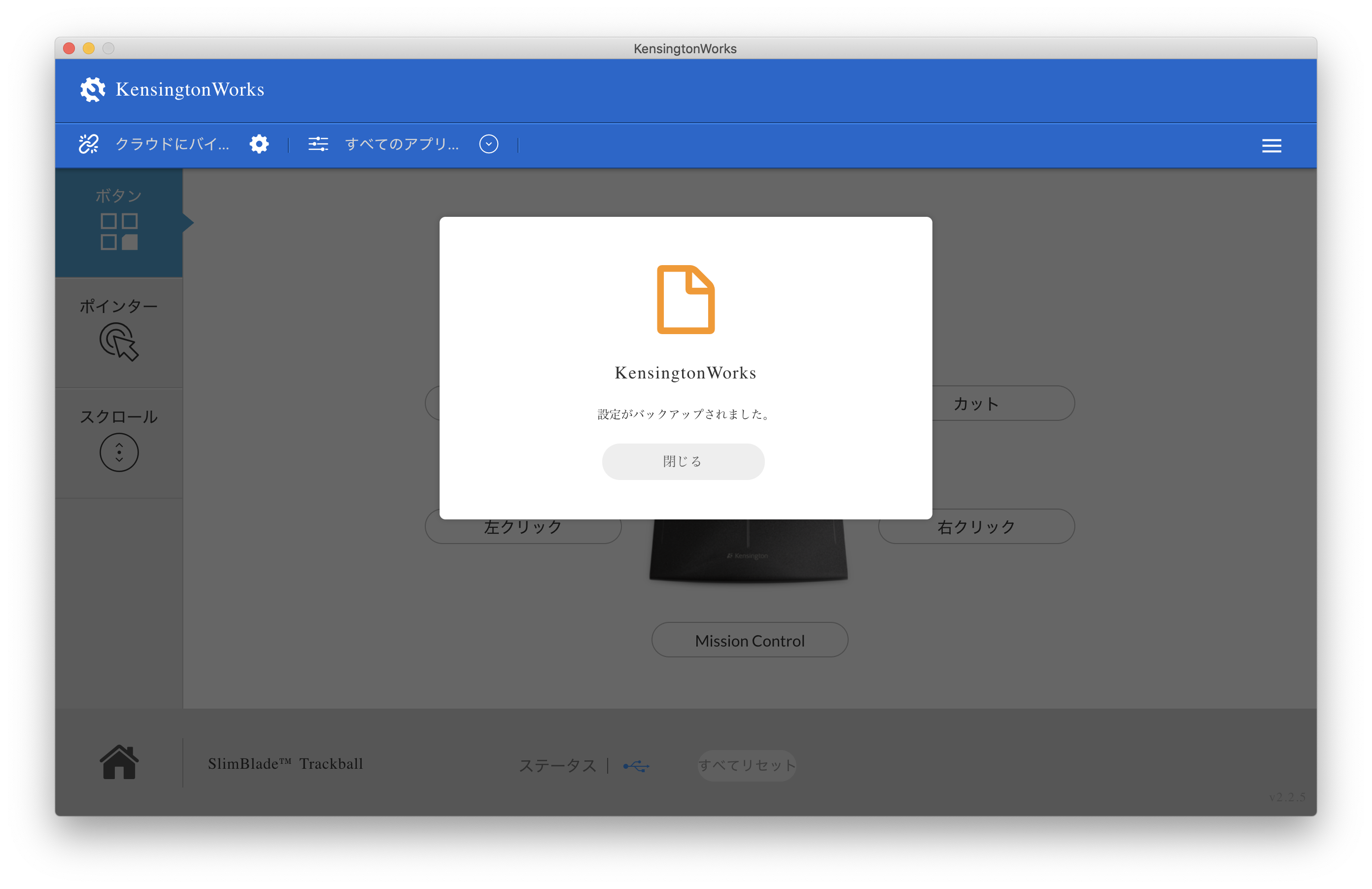
ファイルのバックアップは以上です。
リセットしたボタンの割り当て設定を元に戻す方法
ここでは設定をリセットした後、保存したデータから設定内容を元に戻す方法を記載します。
クラウドアカウントのバックアップから戻す方法と、ファイルのバックアップから戻す方法の2種類あります。
クラウドアカウントにバックアップから戻す方法
一度意図的にリセットします。
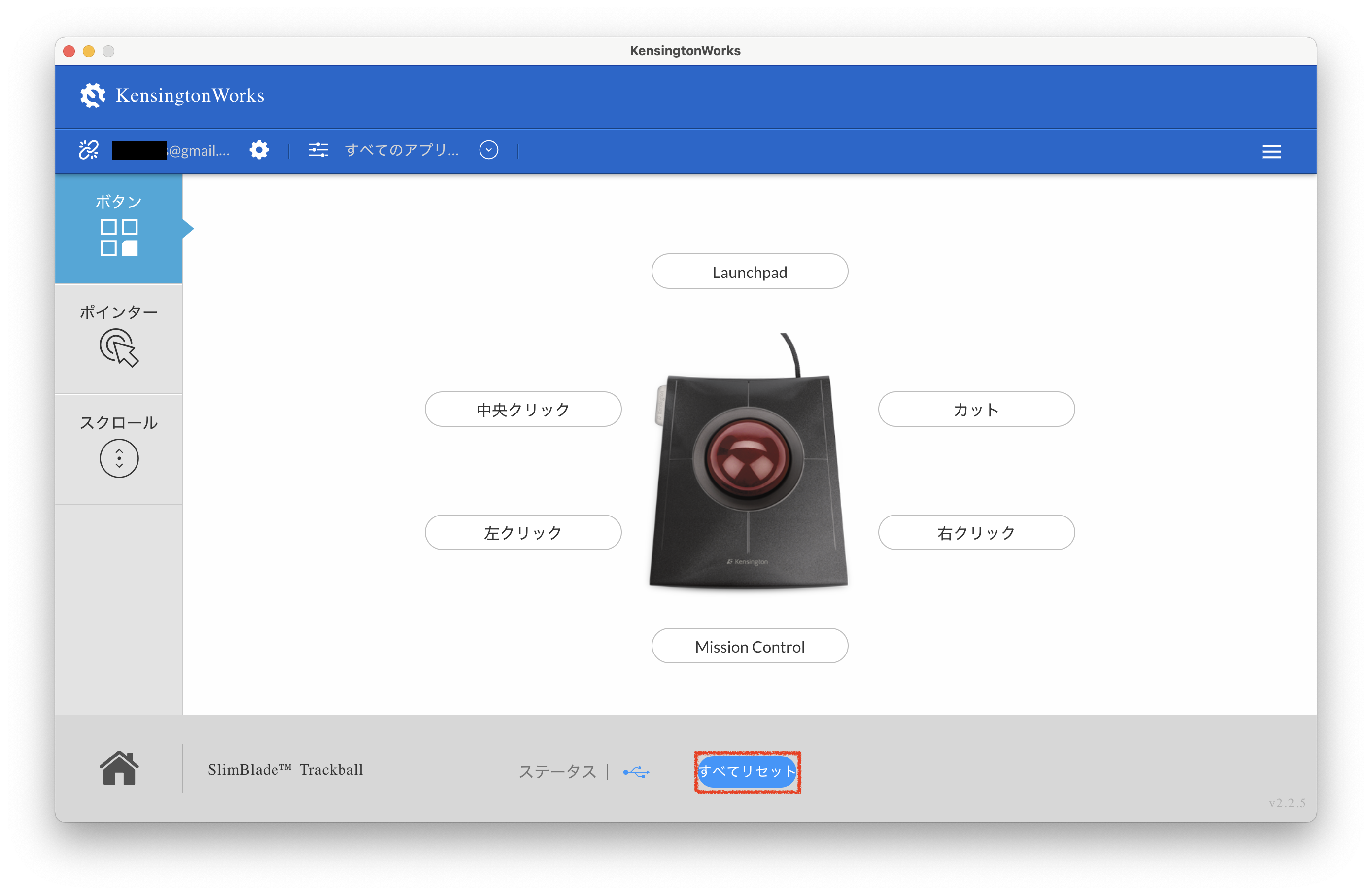
「はい」を押します。
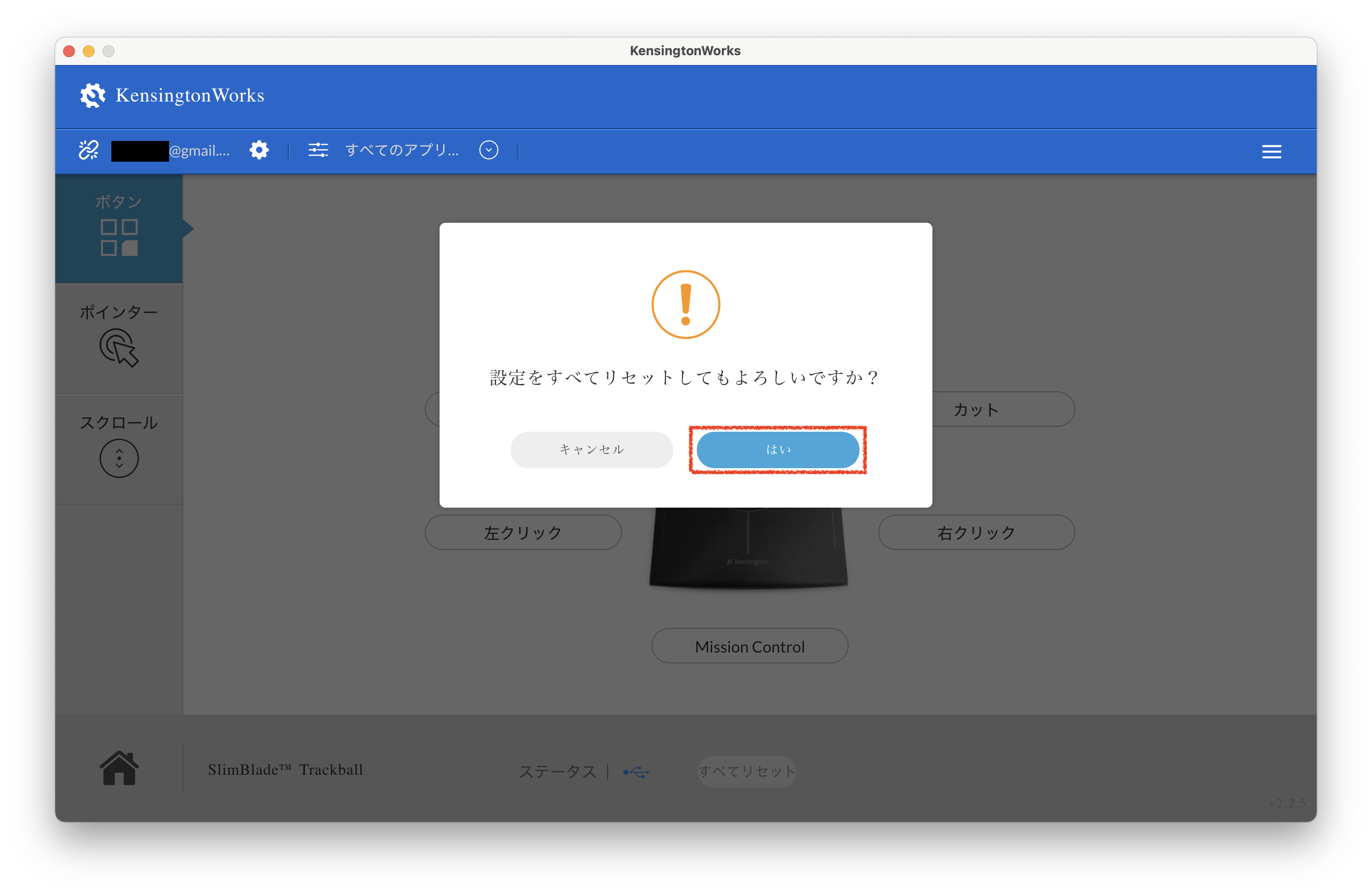
設定がリセットされ、初期状態に戻りました。右上のメニューから「設定を戻す」を押します。
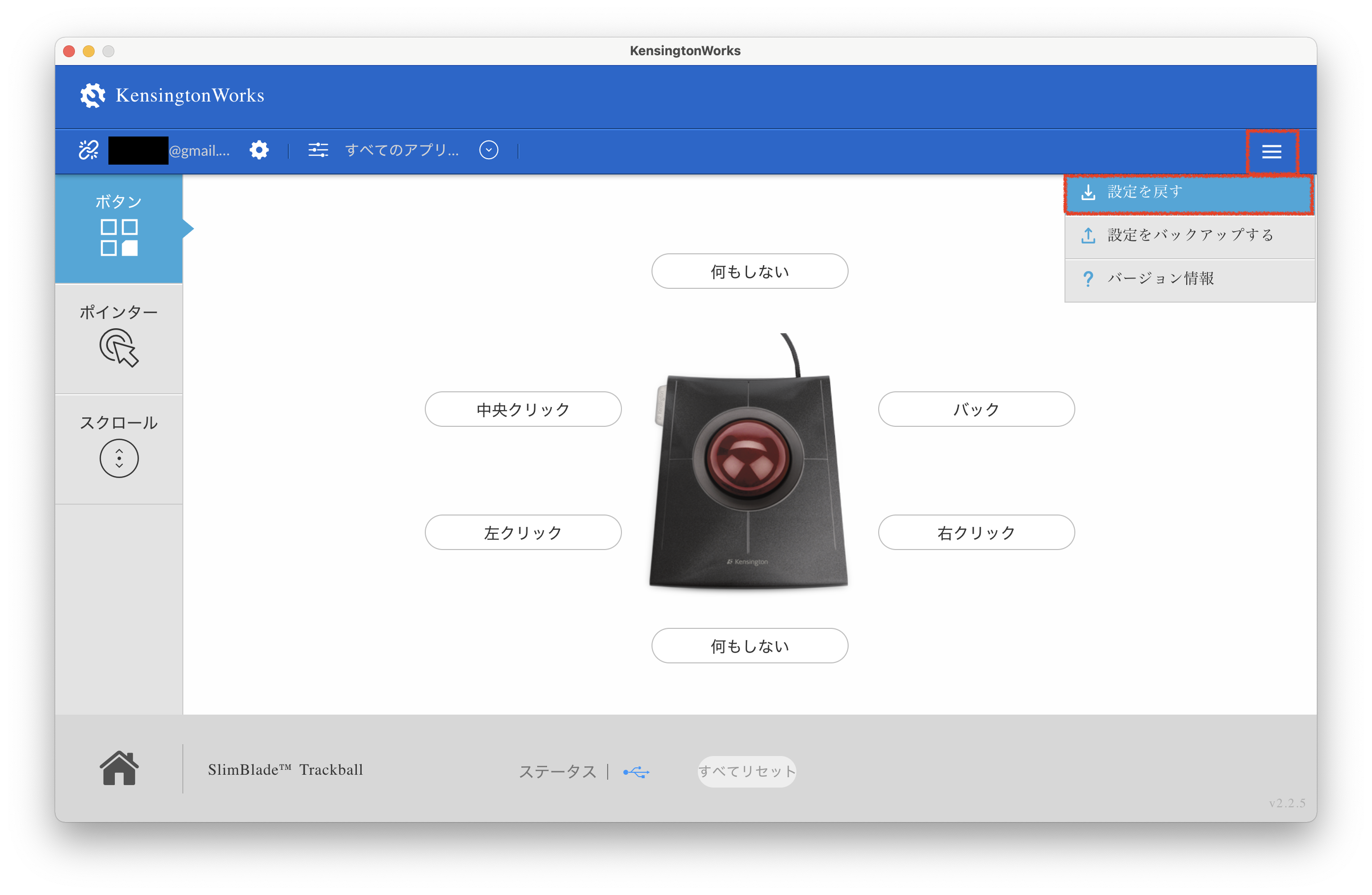
「Google Drive」から復元する」を押します。(クラウドバックアップの際に、OneDriveを選択した方はOneDriveが表示されます)
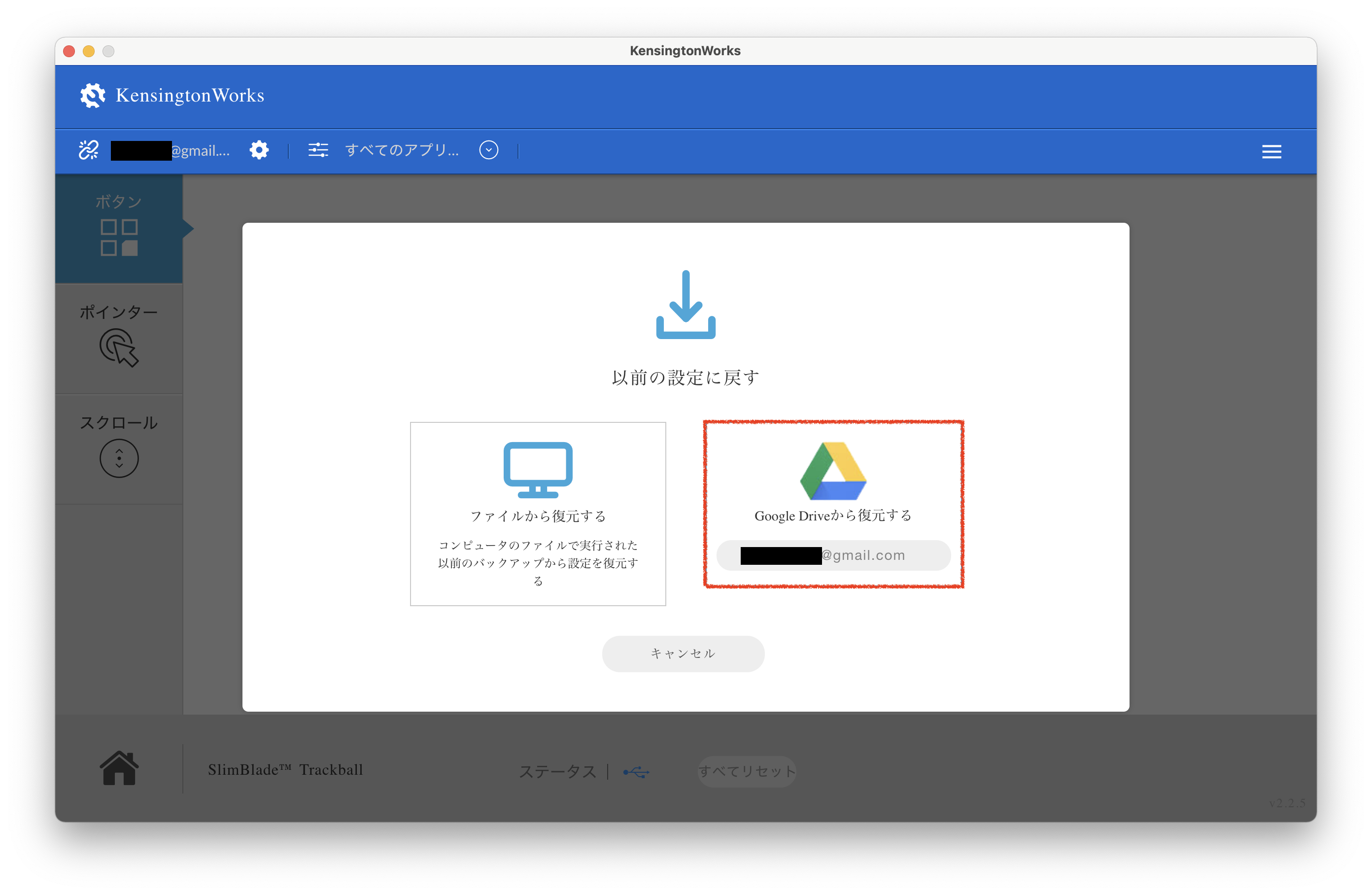
「設定が復元されました」と表示されれば完了です。「閉じる」を押します。
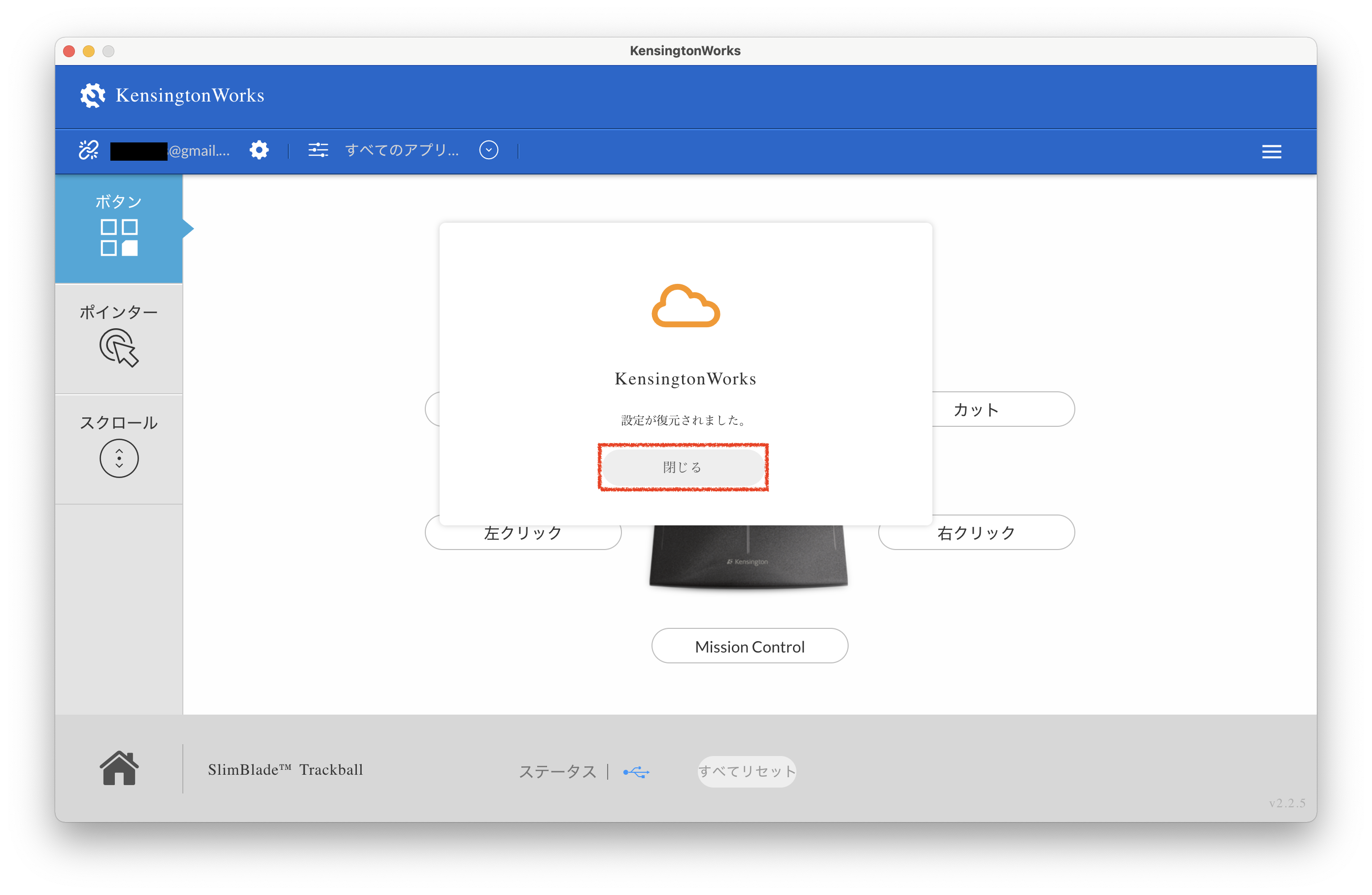
設定内容が復元されていることを確認します。
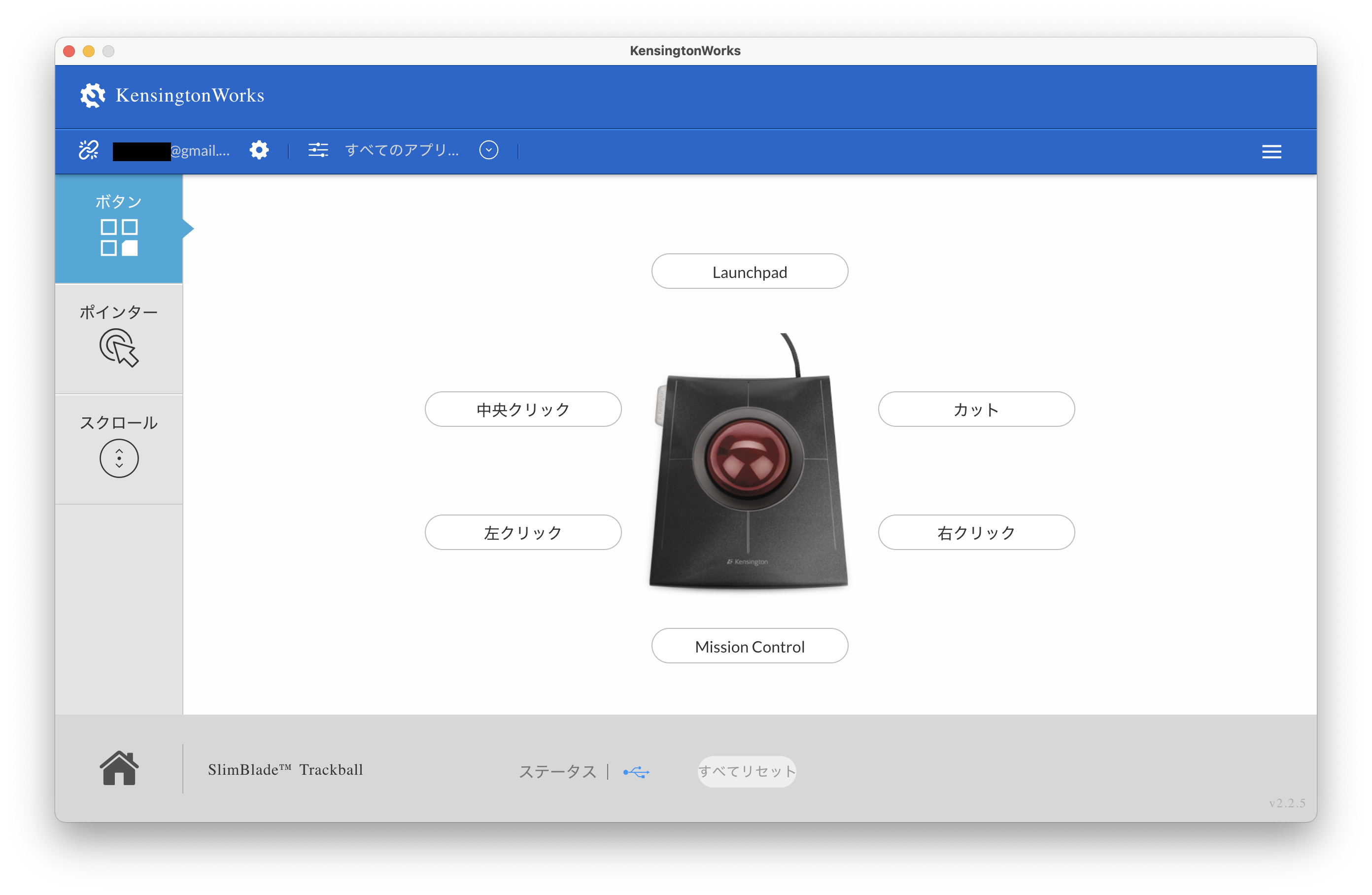
クラウドアカウントにバックアップから戻す方法は以上です。
クラウドアカウントにバックアップから戻す方法
一度意図的にリセットします。
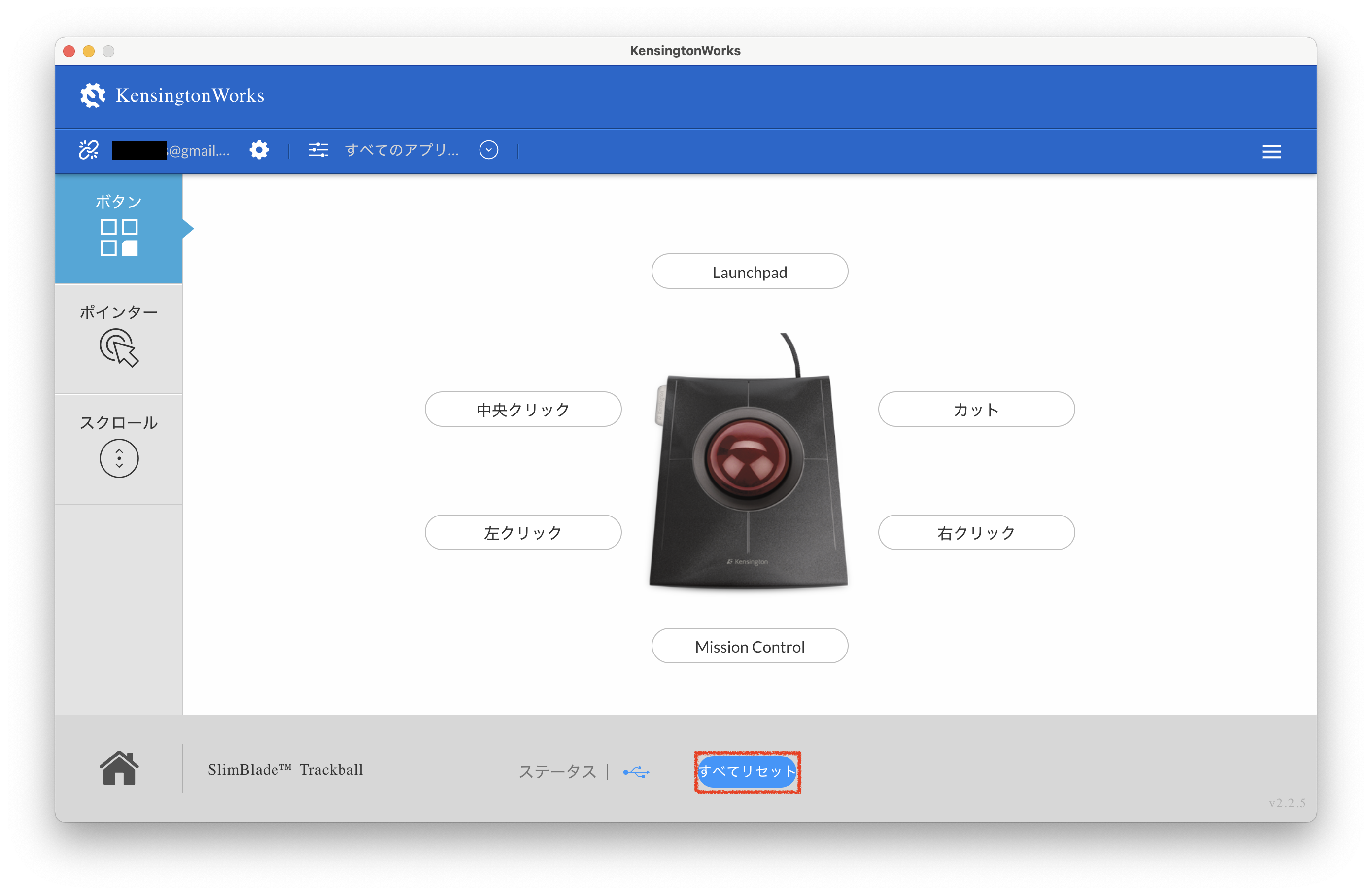
「はい」を押します。
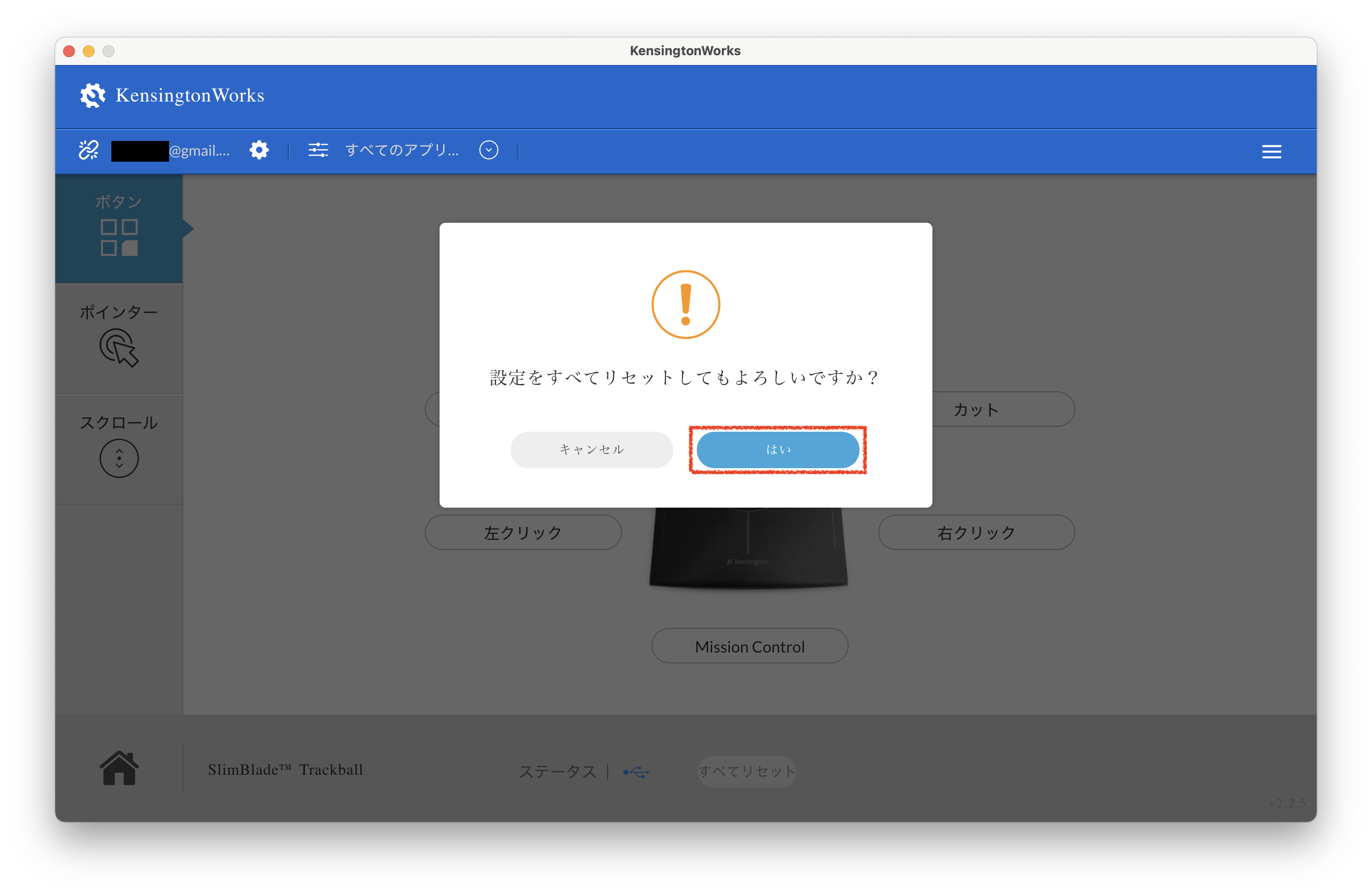
設定がリセットされ、初期状態に戻りました。右上のメニューから「設定を戻す」を押します。
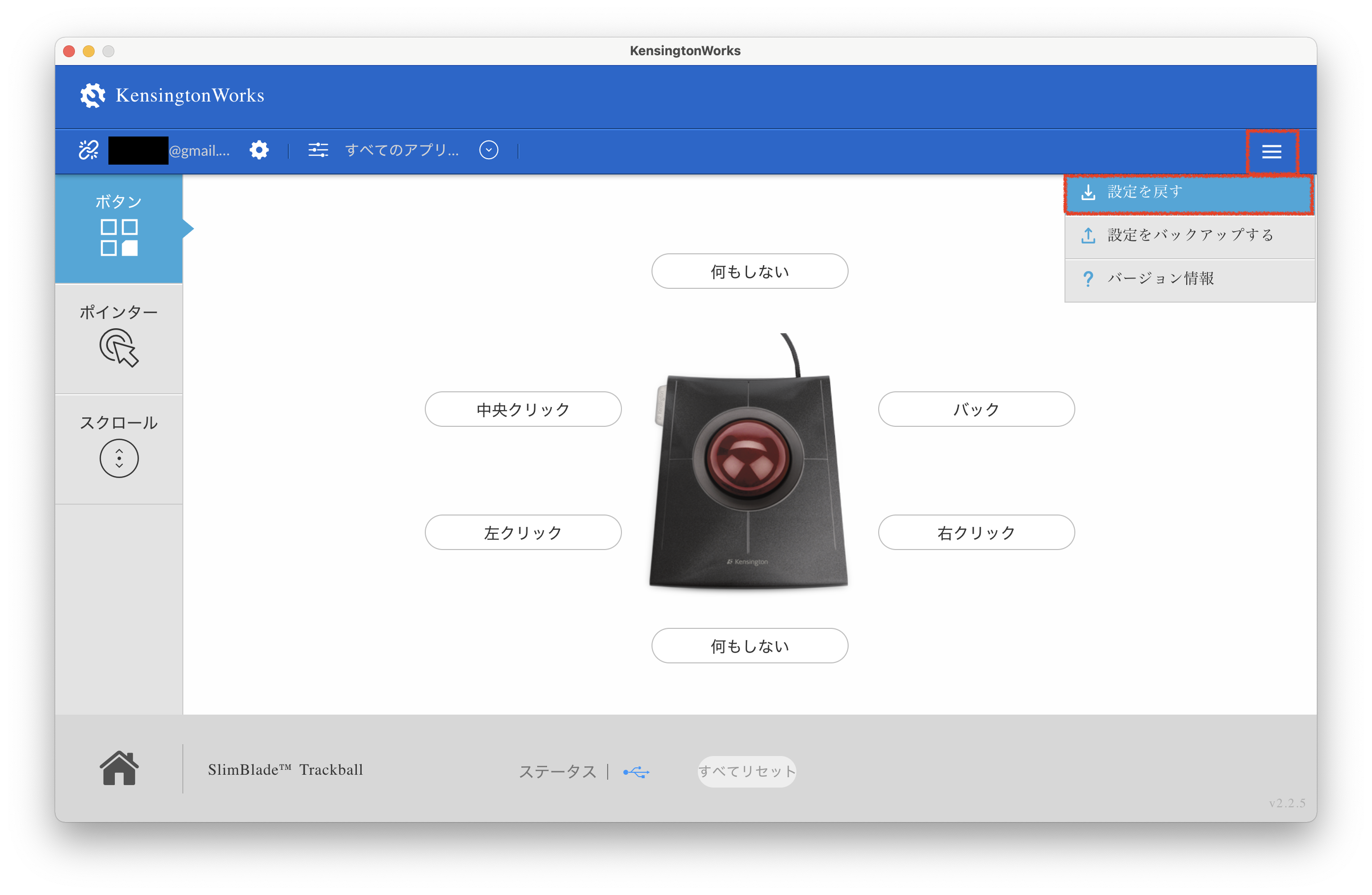
「ファイルから復元する」を押します。
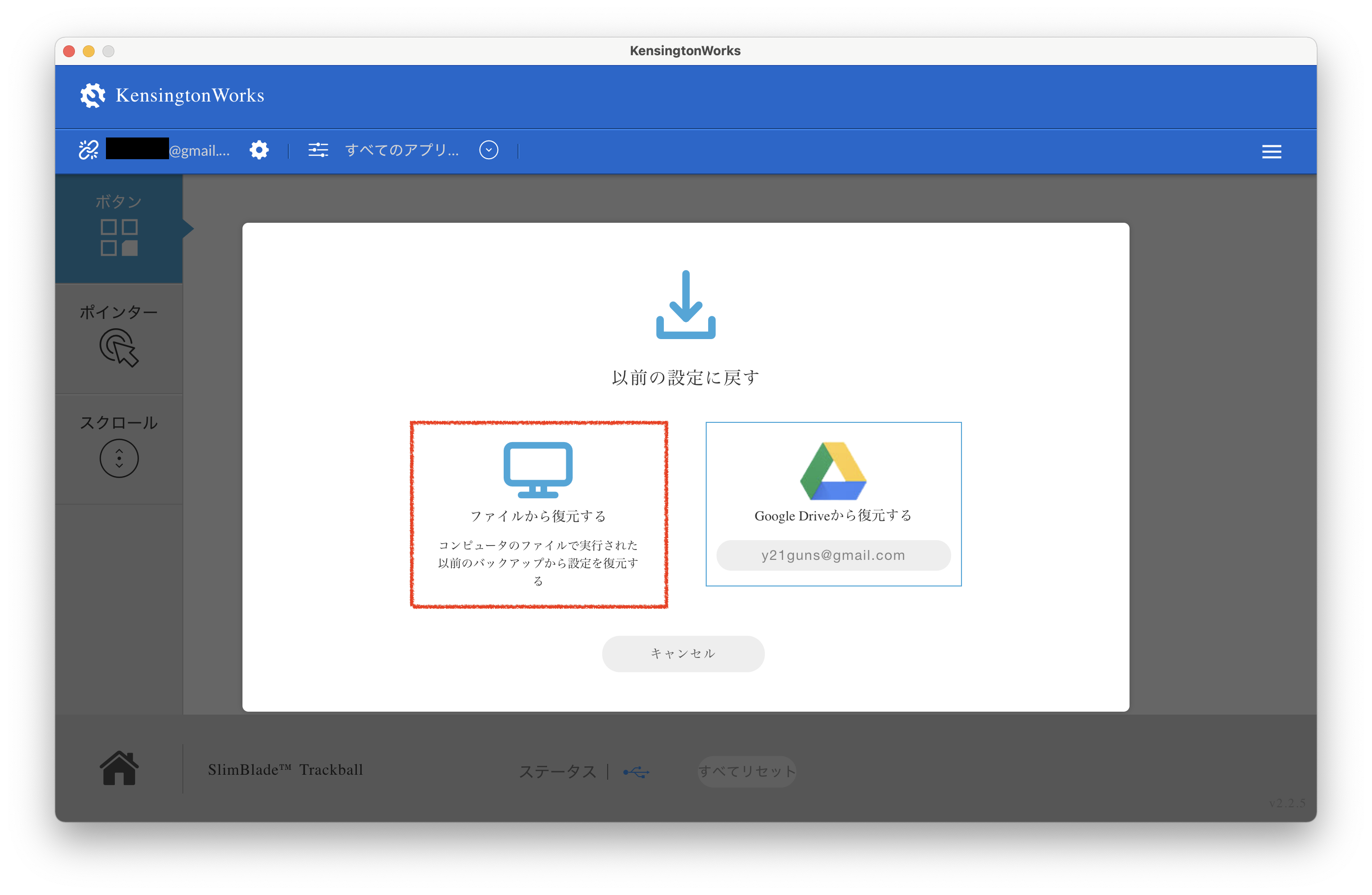
設定ファイルを選択し、「開く」を押します。「.json」という拡張子で保存されています。
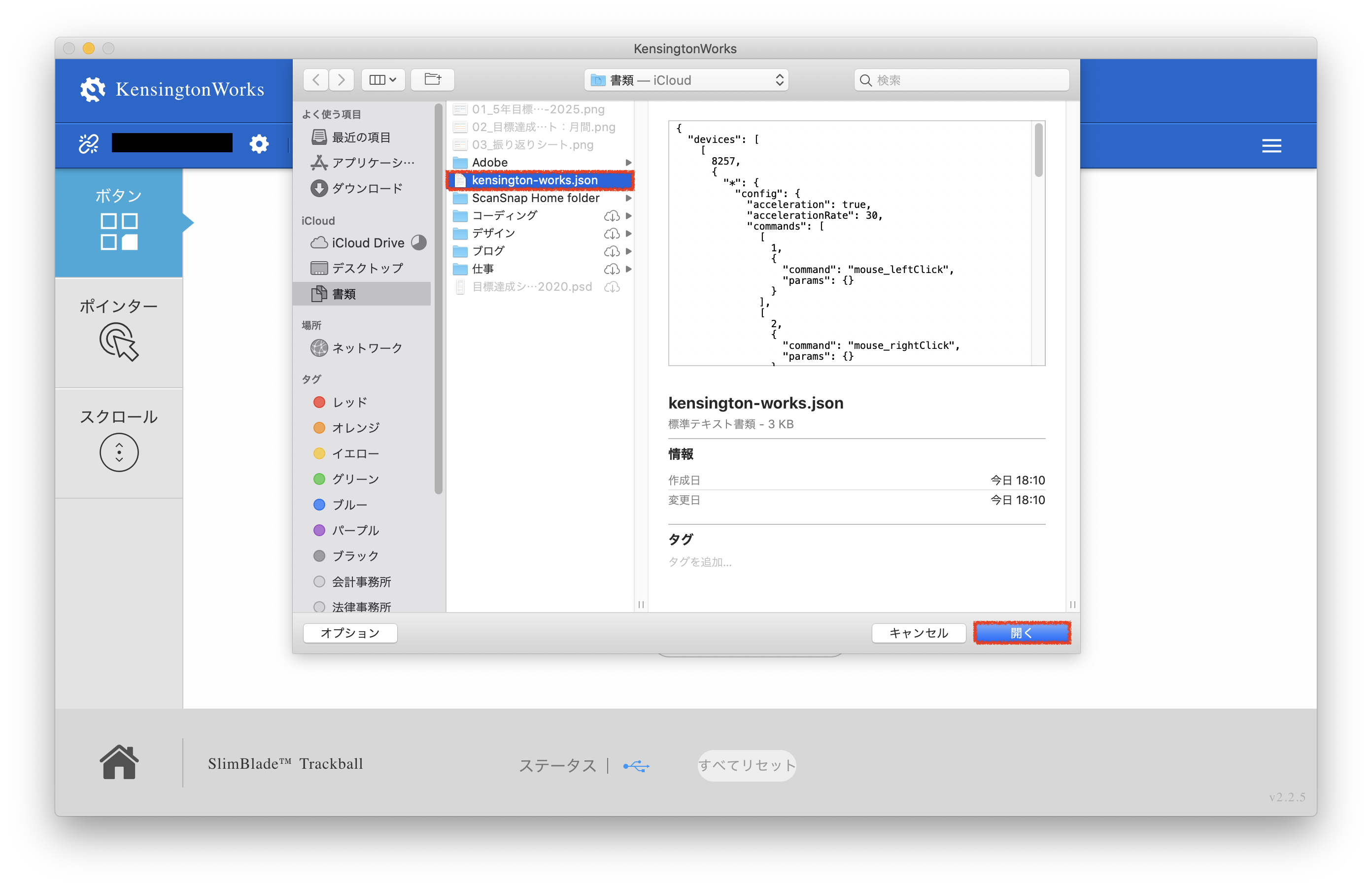
「設定が復元されました」と表示されれば完了です。「閉じる」を押します。
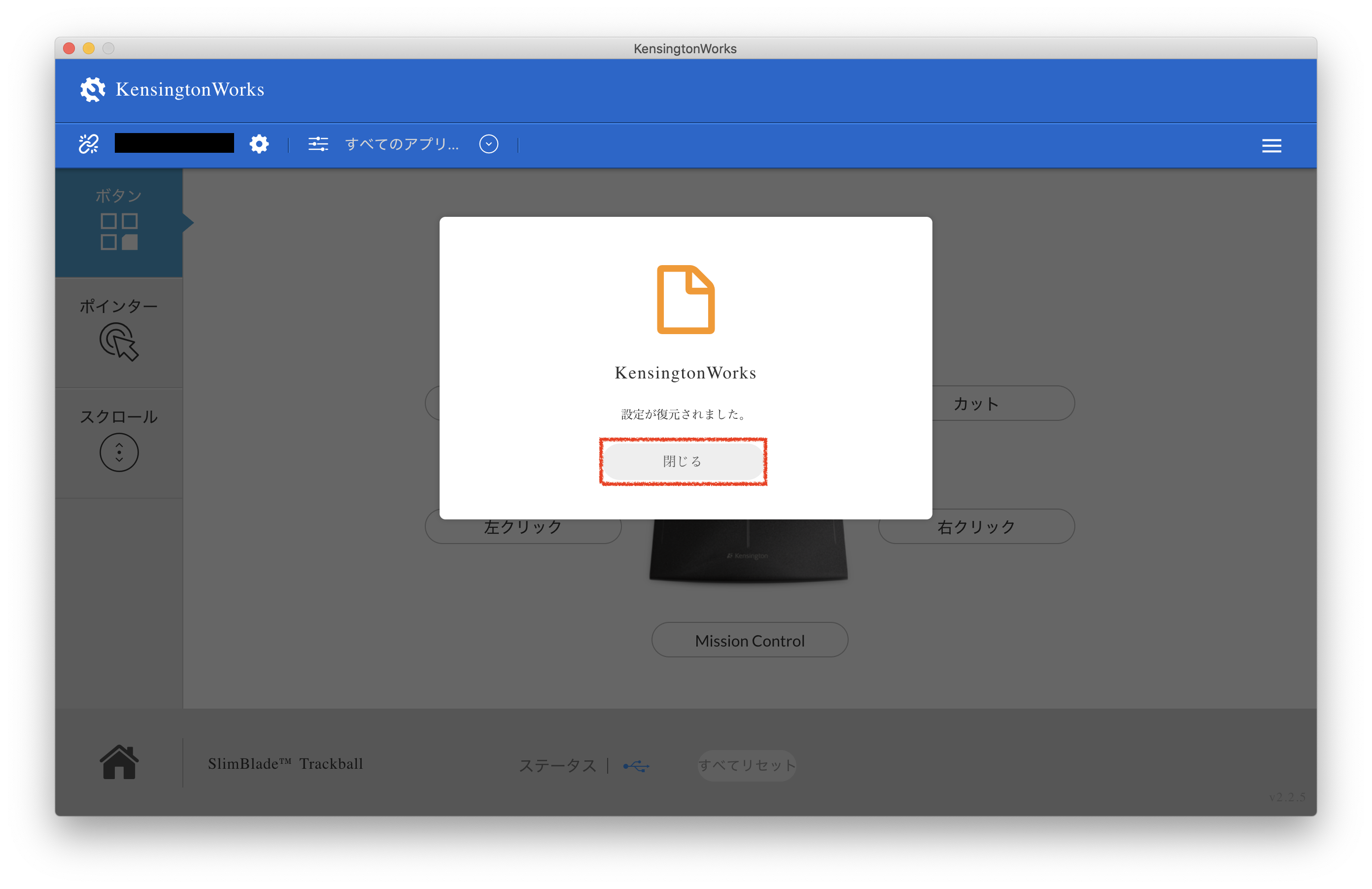
【おまけ】Kensington Works のボタン割り当てが認識されない時の対処方法
稀に、Kensington Works の設定完了後にボタン割り当てが上手く認識されないことがありました。そういう時は、面倒ですが再インストールしましょう。
Dock から Finderを開きます。

「移動」メニューから「ユーティリティ」を開きます。
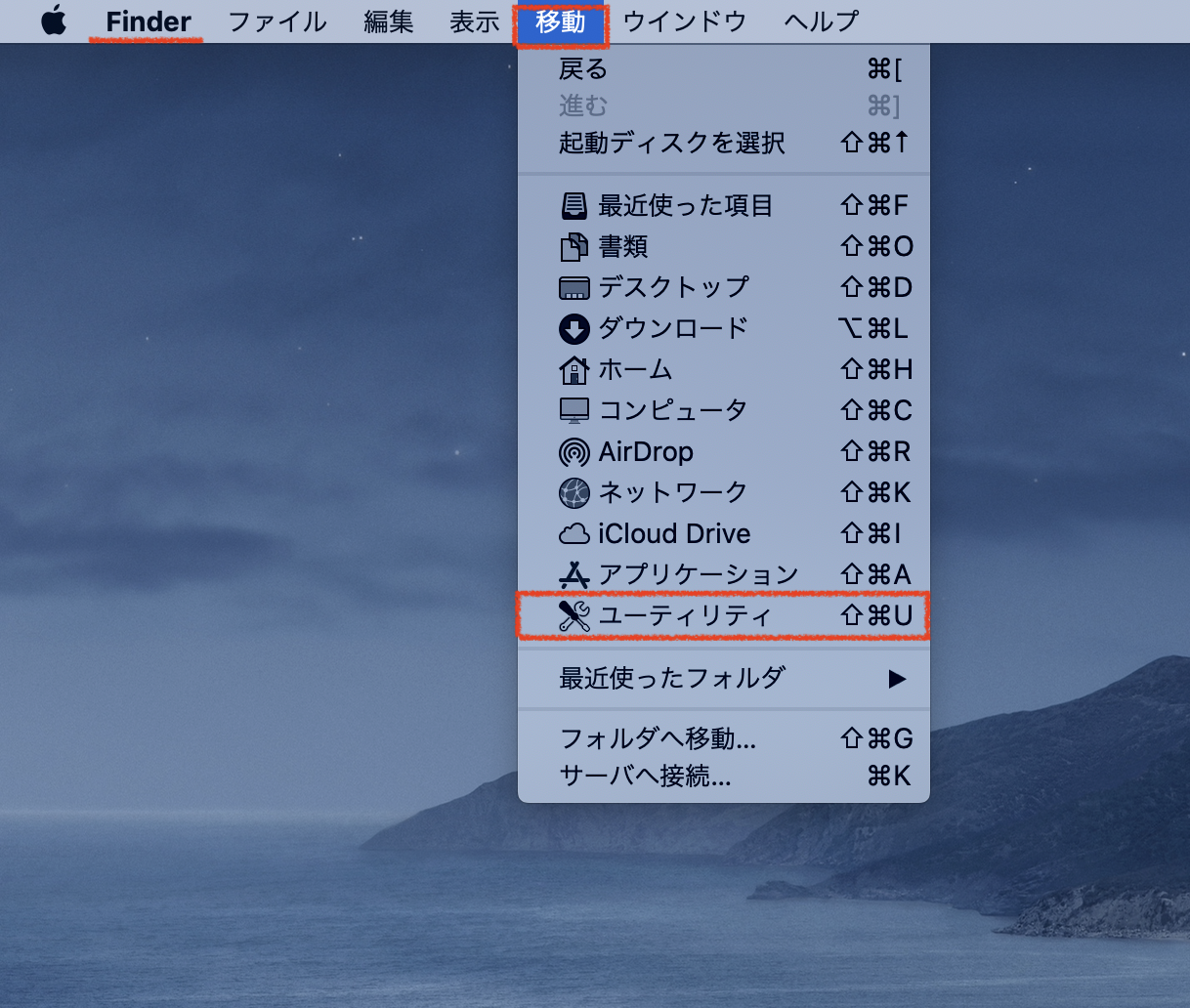
「KensingtonWorksUninstaller」を開きます。
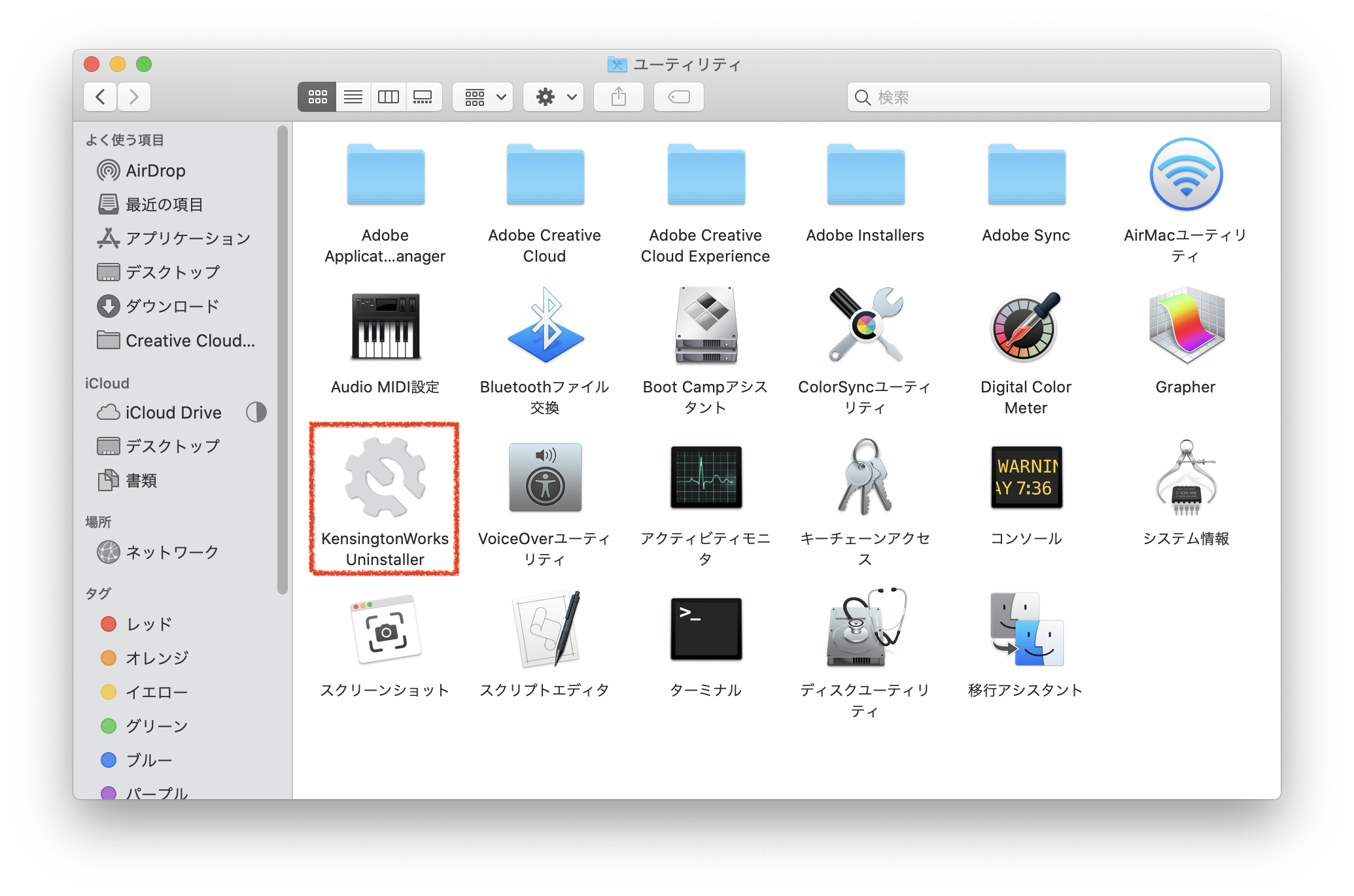
「Uninstall」を押します。
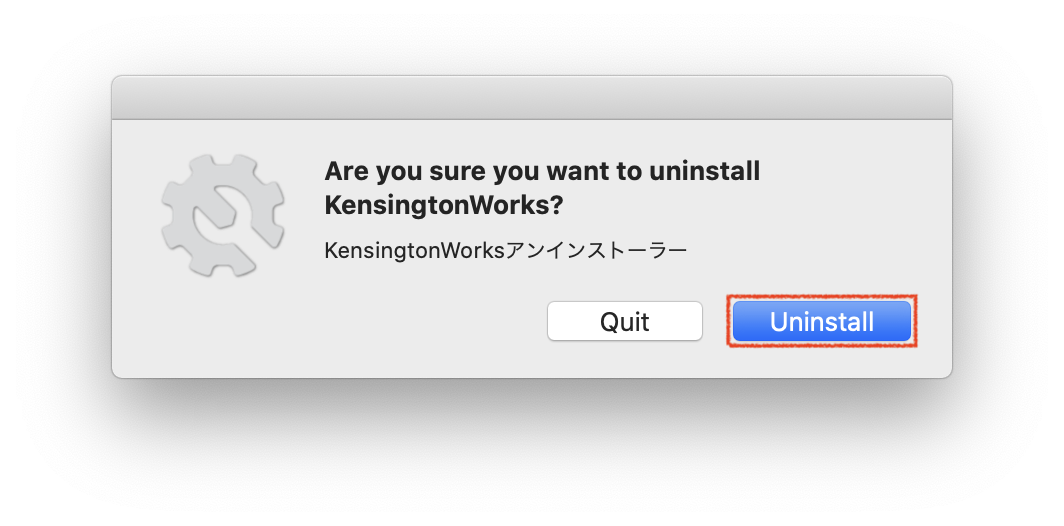
「Close」を押します。
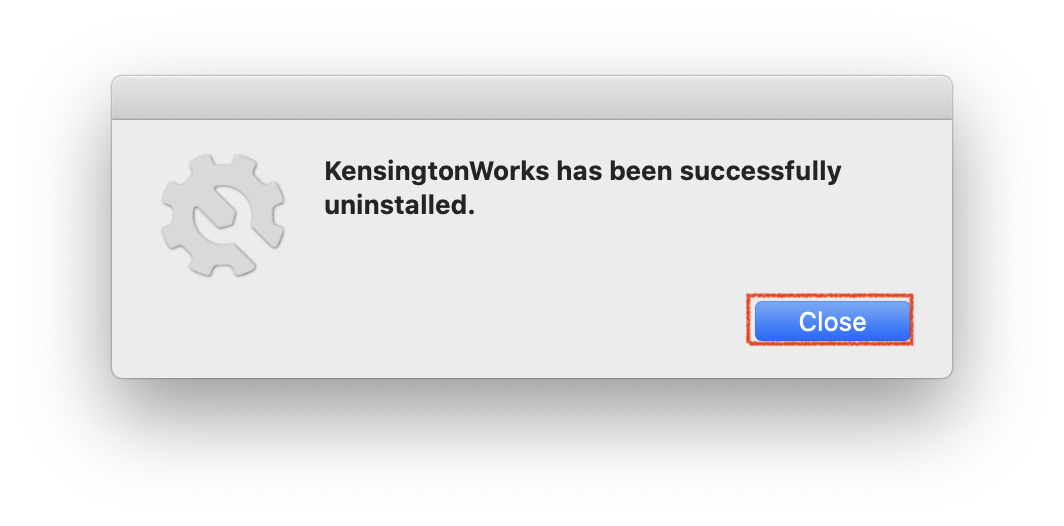
アンインストールが完了すると、「KensingtonWorksUninstaller」がユーティリティから無くなります。これでアンインストールは完了です。
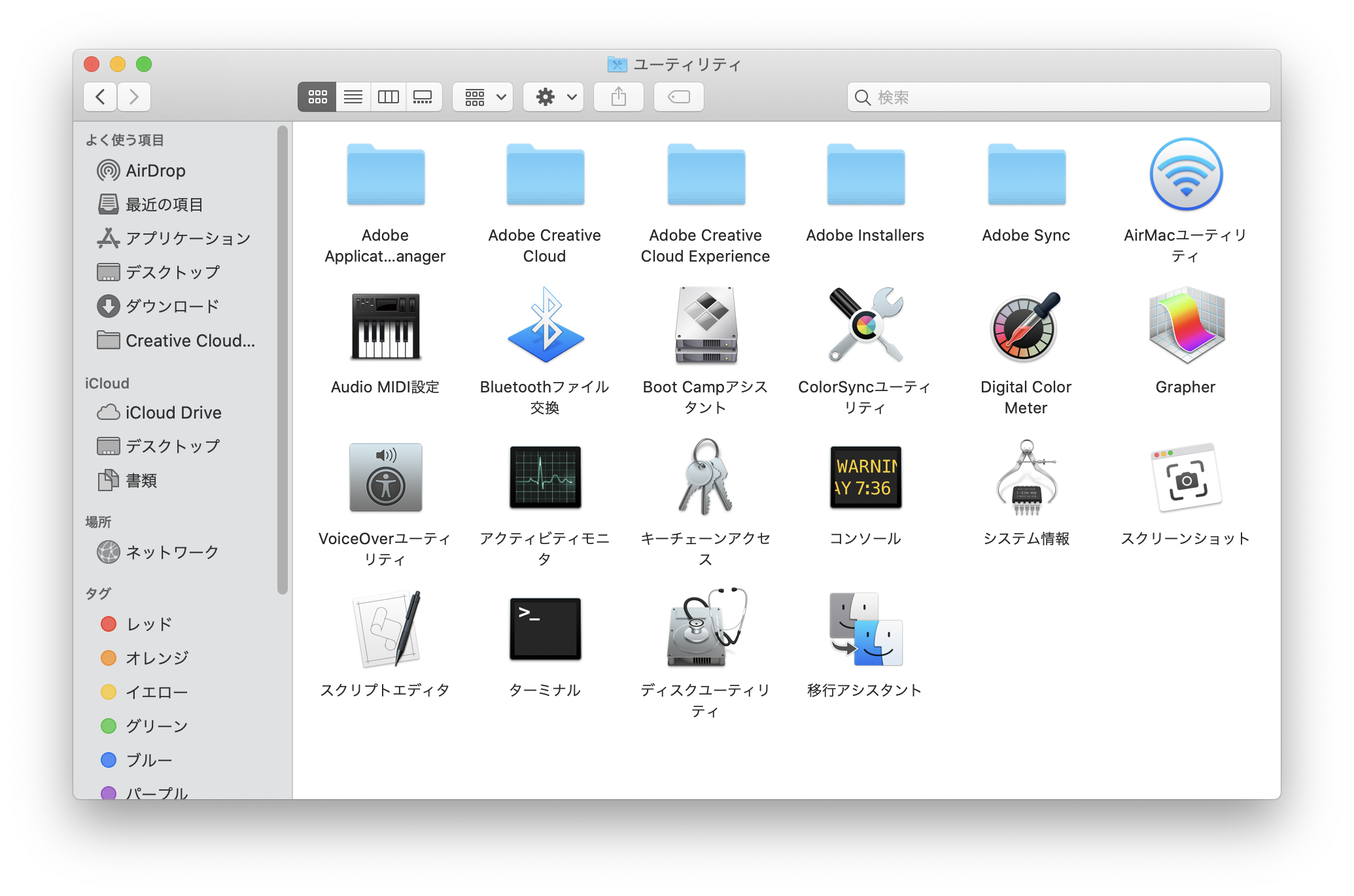
もう一度インストールしてみてください。
まとめ
ケンジントンのトラックボールは、特に何もしなくても通常のマウスと同じように操作できますが、Kensington Works を使うとさらに便利になるので使ってみてください。









