どうも、デザイナーの ようこ です。
未経験から独学でデザインの仕事をはじめ、現在は主にWebデザインをしています。
MacBook Pro(ノートパソコン)のトラックパッドを使うのは好きですが、PCに手を置いてると、PCのフチが手首に当たって非常に痛いです。集中力が切れるので、トラックパッドを使うのを止め、マウスを使うことにしました。
しかし どうせ買うなら、使ったことのないトラックボール に挑戦したい!
今回は、人生で初めてトラックボールを購入し、実際に使ってみてどうだったのかレビューしました。私はもうマウスには戻れません。
一度もトラックボールの使用経験がない人でも問題なく使えるのか不安。そういった方々の参考になれば嬉しいです。
目次
トラックボールとは

トラックボールとは、「マウス」と同じようにパソコンを操作できるアイテムです。ボールを手で回転させ、回転方向や早さに応じてカーソルを移動させます。
マウスとトラックボール の違い
マウスは、それ自体を動かしてカーソルを移動させます。
トラックボール は、固定された装置についてるボールのみを動かしてカーソルを移動させます。
トラックボール は装置を固定したまま使えるので、 作業スペースが狭くても使えるのがいいところ
です。
【私のおすすめ】シンプルな操作と長期保証が最強のケンジントン

トラックボール マウスは一度も使ったことなかったので、ヨドバシカメラに行って使用感を試してきました。
使用感、ボタン数、サイズ、価格、保証の5つの点について比較し、私は最終的に ケンジントンのスリムブレードトラックボール にしました。
私の手のサイズ
手のサイズによって感じ方は変わります。私の手のサイズを書いておきますので目安にしてください。
縦幅:17cm
横幅:7.5cm
手をめいっぱい広げた時の幅(親指の先から小指まで):18cm
手の測り方はこちらを参考にしました。
手のサイズを測る方法
手の大きさの測り方にはいくつかの異なる方法があり、測る目的によって適した方法も異なります。例えば、手袋のサイズを把握する必要がある場合は、手囲いや手長をインチやセンチメートルで知っておく必要があります。また、身体能力などを評価する際、親指と小指をいっぱいに広げた長さが参考になることもあります。また、楽器を選ぶ際に重要となる場合もあるでしょう。
ケンジントン(スリムブレードトラックボール )【最推し】
使用感 :手のひらよりほんの少し大きい、土台の傾斜は緩め、表面はつるつる
ボタン数:4つ、設定可能なアクション数は6つ
サイズ :奥行き × 幅 × 高さ(6 x 13.3 x 15 cm)※Amazonより
参考価格:9,000〜15,000円
保証期間:5年
【ポイント1】土台の傾斜が緩く、手首が疲れない
トラックボールは、手首を固定したまま4本の指(親指以外)を長時間動かすことになります。少しでも 手首の負担が少なくなるよう、傾斜が緩い方ものを選択 しました。
実際に1ヶ月以上使ってみても、手を添えた時の違和感や負担はなく使えています。
ボタン数が多すぎず、シンプルな配置で使いやすい
ケンジントンのスリムブレードトラックボール の、ボタンは4つだけ。ほぼ正方形の土台を十字に分割してます。 ボタンは4つですが、設定できるアクションは6つ です。
(A)〜(D)それぞれ単体クリック
(A)と(B)の同時押し
(C)と(D)の同時押し

初めてトラックボール を使う方は、ボール操作に慣れるのに時間がかかります。ボール操作だけでもストレスになるので、 ボタン数は少なめでシンプルな配置がされているケンジントンのスリムブレードがおすすめ です。
安心の5年保証
特に、 5年保証は熱い 。5年も保証してくれるマウスはなかなかありません。初めてトラックボール を買う方には心強いですね。
留意点
- 有線接続なので変換ケーブルが必要
- ボールの動きが重いと感じたら、ボールと装置の掃除が必要
私が実際に買った変換ケーブルはこちら。
外箱のイメージがなかったので実際買った時の写真も貼っておきます。

MacBook Pro と接続するとこんな感じ。

私のおすすめ環境設定

ケンジントンには、 自分のお気に入りのボタン機能やポインター設定ができる「KengintonWorks」というツールが提供されています 。
KengintonWorks のインストールや設定方法を丁寧にまとめた記事も合わせてご覧ください▽▽▽
【作業効率UP】Kensington Works:よく使う操作の設定方法 | yokokoblog-notes
ケンジントン(Kensington)のトラックボールを買いました。デザインでよく使う操作をボタンに登録したら、デザイン制作の作業効率がUPした!今回は Kensington Works というソフトを使ったボタンの割り当て設定方法を紹介します。現役デザイナーの私が実際に設定してる内容もお見せします。
商品を購入すると、KengintonWorksのダウンロードや設定方法が同梱されています。
私の設定はこんな感じ。
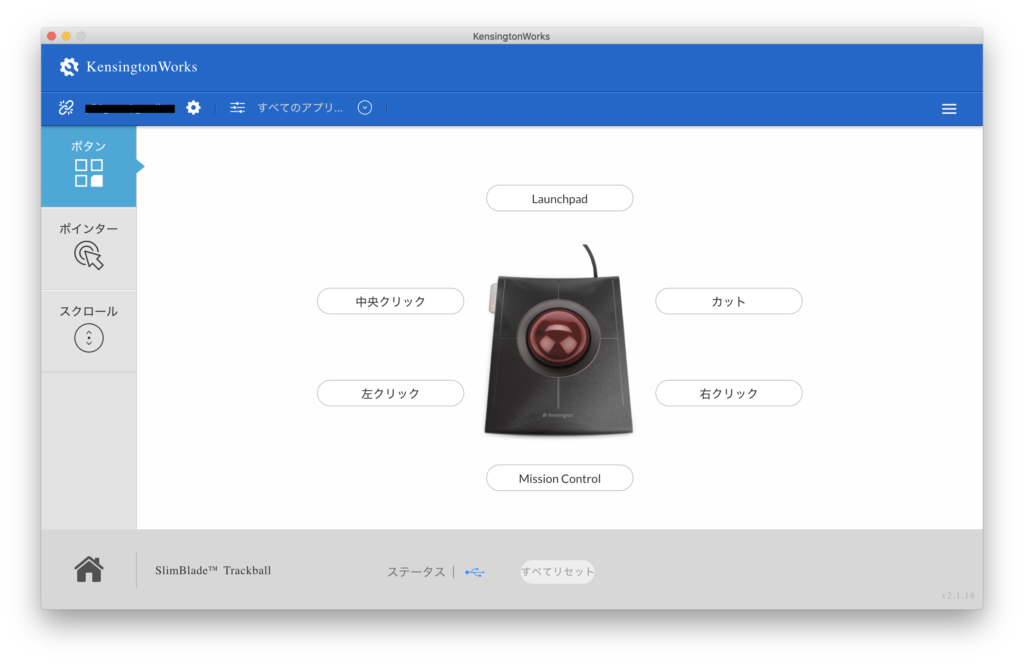
別のアプリを起動したり、 画面を切り替えることが多いので、LanchpadとMisson Control を設定 したところ作業しやすくなりました。
ただ、画面の切り替えはトラックパッドに慣れていたので、最初はトラックボール ちょっと使いづらいな・・と感じましたが、これはマウスを使ったとしても同じですね。
また、 「カット」を設定すると、イラストレーターでオブジェクトやパスの削除がすばやくできる ので重宝してます。
無線キーボードとノートパソコンスタンドがあればもっと作業が快適になる
トラックボール に替えたことで、ノートPCのフチが手首に当たって痛くなるのは解消されました。
が・・・、ノートPCを机に置いて作業すると視線が下に向きになり姿勢が悪くなります。長時間その体勢を続けるのが辛くなったので、 ノートPCをスタンドに設置し、無線キーボードを使うとすごく快適になりました!
視線の高さに画面を持ってくることで、首が疲れにくくなりました。また、キーボードとマウスは自分の近くに配置して、画面からは程よい距離を取ることができ、目に優しいです。
作業環境って大事ですね。以前より集中時間がのびました。
ちなみに私が持っているスタンドとキーボードはこちらです。
スタンド
BoYata のスタンド。以前勤めていた先輩方がプレゼントしてくれました。この子にMacBookを乗せてます。

キーボード
こちらもプレゼントしてもらったキーボード。私のはブルー。
実際の写真
BoYataのスタンドを上から見たらこんな感じ。結構重いです。MacBook乗せたままですが、今のところ金具が緩くなったりしてません。

BoYataのスタンドにノートパソコンを乗っけて、キーボードもトラックボール も装備するとこんな感じ。感動した。

欲を言えば、トラックボール の色を変えたかった〜。もしボールだけ買い換えできるなら欲しい(笑)
まとめ
- トラックボール は、ボールの回転に合わせてカーソルが移動する
- トラックボール は装置を動かさないので狭いスペースでも使える
- ケンジントンのスリムブレードトラックボールは、シンプルな操作で傾斜が緩く疲れにくい、安心の5年保証
- 無線キーボードとノートパソコンスタンドがあれば、姿勢が改善され快適
ほぼ毎日デザインの自主練をして投稿しています。ケンジントンのトラックボールのおかげでイラストレーターの作業効率が上がったのも嬉しいです。
自主制作した作品とポイントをアップしてますので、よかったら覗いてみてください。


![[商品価格に関しましては、リンクが作成された時点と現時点で情報が変更されている場合がございます。] [商品価格に関しましては、リンクが作成された時点と現時点で情報が変更されている場合がございます。]](https://hbb.afl.rakuten.co.jp/hgb/1ec08334.9e720f40.1ec08335.6fb40def/?me_id=1203707&item_id=10137351&pc=https%3A%2F%2Fthumbnail.image.rakuten.co.jp%2F%400_mall%2Fhomeshop%2Fcabinet%2Fsuzuki07%2F4111-acc-0001_1.jpg%3F_ex%3D240x240&s=240x240&t=picttext)

![[商品価格に関しましては、リンクが作成された時点と現時点で情報が変更されている場合がございます。] [商品価格に関しましては、リンクが作成された時点と現時点で情報が変更されている場合がございます。]](https://hbb.afl.rakuten.co.jp/hgb/1ec08610.fed563cf.1ec08611.787b5c30/?me_id=1208050&item_id=10069419&pc=https%3A%2F%2Fthumbnail.image.rakuten.co.jp%2F%400_mall%2Fesupply%2Fcabinet%2Fproduct_a%2Fad-usb26caf_1.jpg%3F_ex%3D240x240&s=240x240&t=picttext)









