どうも、デザイナーの ようこ です。
独学でデザインを学びフリーのデザイナーとして仕事をしつつ、趣味でブログをしています。
私について
- ブログ歴は2020年5月にスタートして10ヶ月
- 本サイトは記事17本で月間2500PV超え
- 本業の合間にゆっくり執筆
本日の悩み
現在、エックスサーバーを1台・独自ドメインを1つ契約している。今契約しているサーバーで別の独自ドメインを使って、新しくサイトやブログをはじめるにはどうしたらいいんだろう?
結論ですが、同一サーバー上で別の独自ドメインを使うことができます。
私は、エックスサーバー(Xserver X10)を1台と独自ドメイン(yokokoblog.com)を契約しています。夫がブログをはじめたいとのことで、節約のため同じサーバー上に別ドメインでブログを作ることにしました。
もし、まだサーバー持っていないという方は、エックスサーバーを申し込んでから、複数ドメインの設定を進めていきましょう。
本記事では、同一サーバー上で別の独自ドメインを設定するための具体的な手順を紹介します。
作業ステップと全体像
今回実施する作業ステップと全体像です。
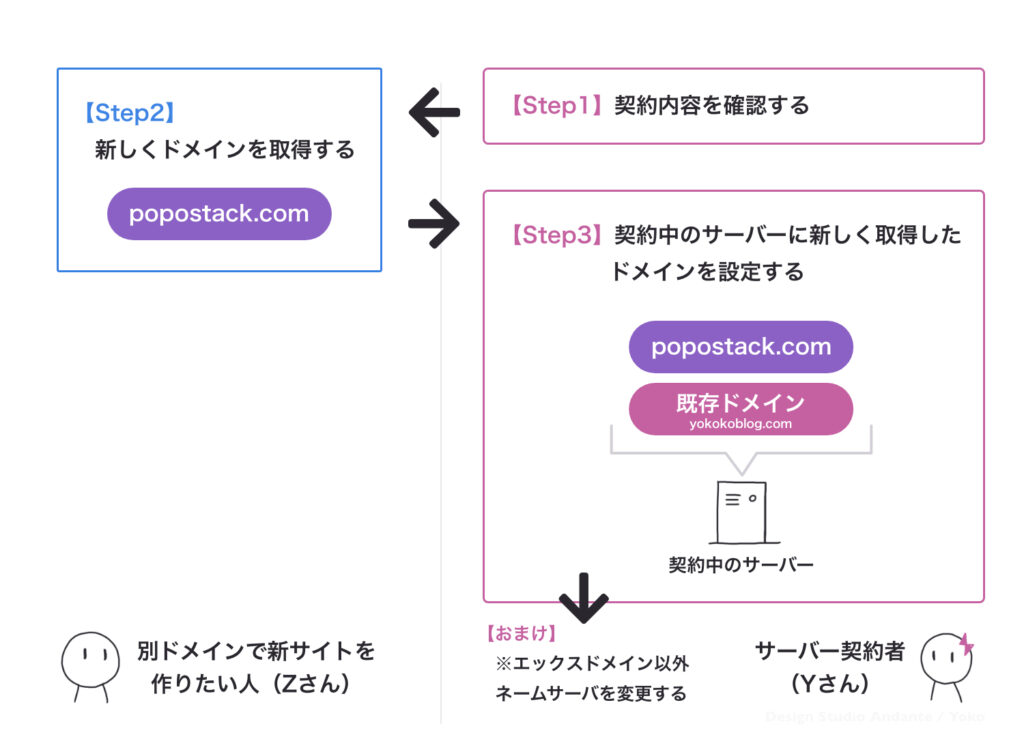 今回の作業環境
今回の作業環境
- サーバーはエックスサーバーを使用中
- 既に契約中のドメインはエックスドメイン
作業ステップは次の通りです。
- 【Step 1】契約内容を確認する
- 【Step 2】新しくドメインを取得する
- 【Step 3】契約中のサーバーに新しく取得したドメインを設定する
- 【おまけ】ネームサーバーを変更する(※Step 2でエックスドメイン以外のドメインを取得した場合に必要)
それぞれ丁寧に解説していきます。
作業ステップと全体像がイメージできたところで、はじめていきましょ〜。
【Step1】契約内容を確認する
既に分かってる人は【Step2】に進んでOKです。
まずは、レンタルサーバー Xserver![]() サイトからログインして、サーバーの契約内容を確認しましょう。
サイトからログインして、サーバーの契約内容を確認しましょう。
レンタルサーバー Xserver![]() サイトにアクセスしたら、「レンタルサーバー」が選択されていることを確認し、「ログイン」を押します。
サイトにアクセスしたら、「レンタルサーバー」が選択されていることを確認し、「ログイン」を押します。
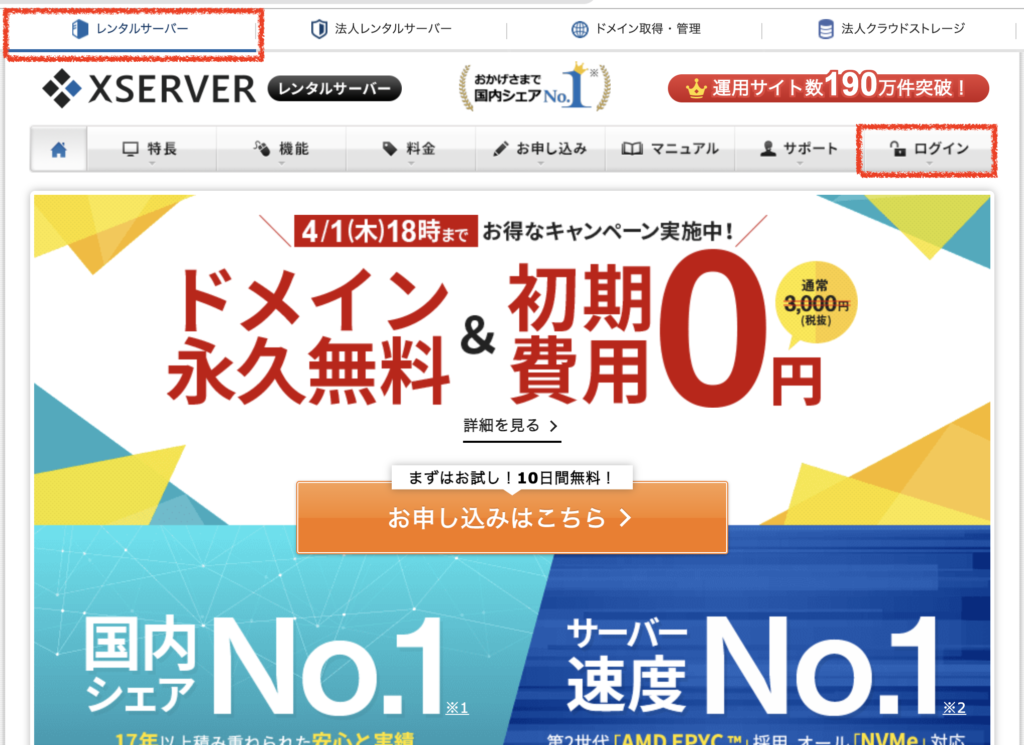
「Xserver アカウント」が選択されていることを確認します。 メールアドレスもしくはIDと、パスワードを入力して、「ログイン」を押します。
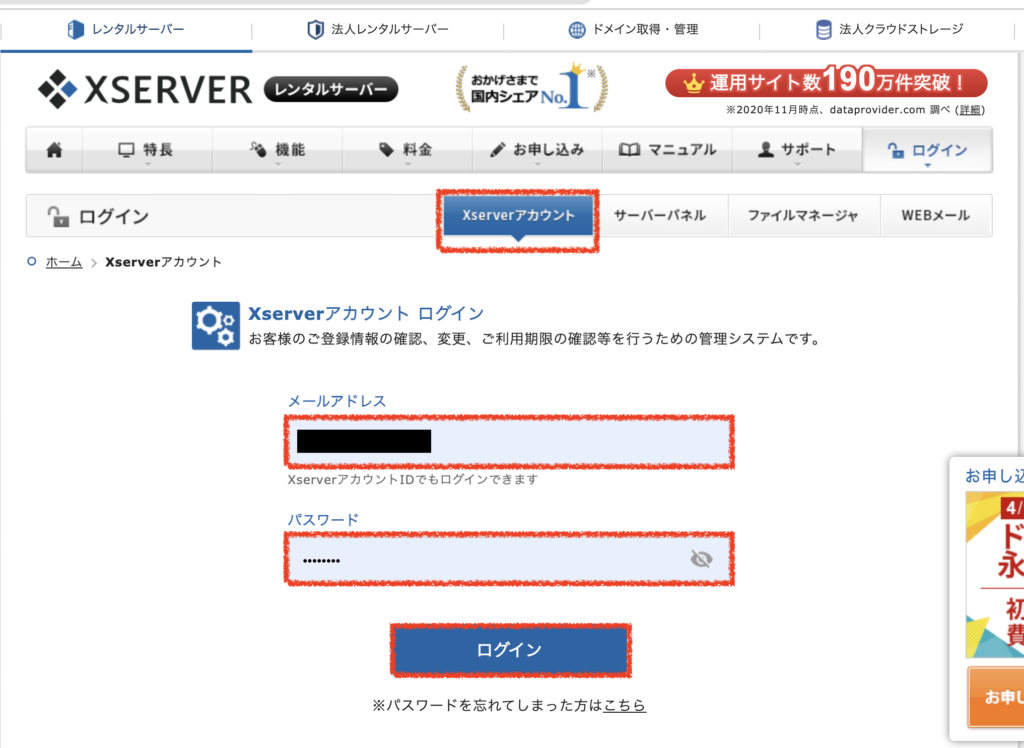
契約中のサーバーと既存のドメイン情報を確認します。
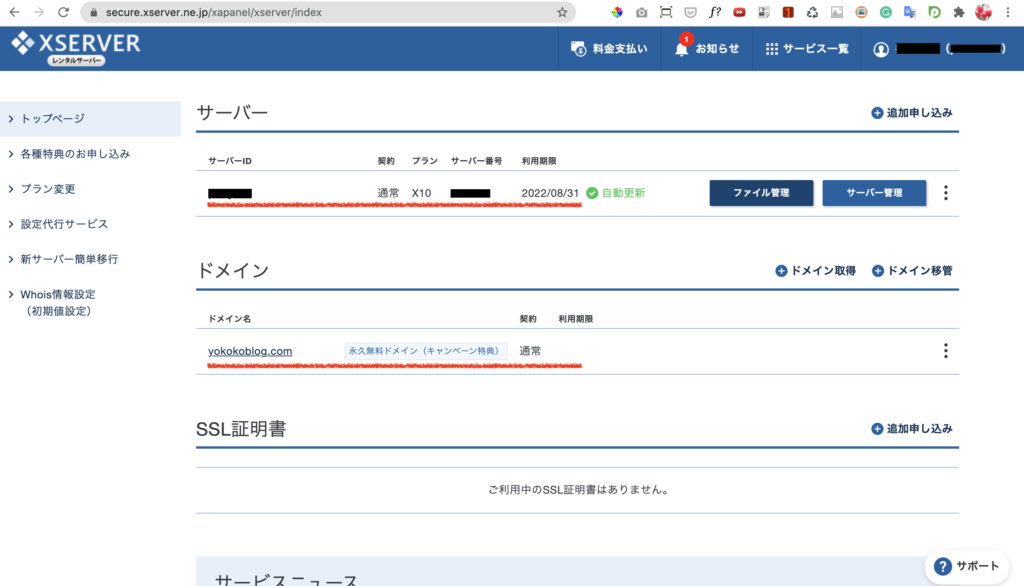
上記は、X10プランのサーバーが1台、既存ドメインがひとつという状態です。
【疑問1】本当に同じサーバー上にドメイン作れるの?
作れます。大丈夫です。
ひとつのサーバー契約で複数の独自ドメインが利用可能なサービスのことをマルチドメインと言います。エックスサーバーはマルチドメインに対応しています。また、設定できるドメイン数は無制限です(2021年2月7日時点)
【疑問2】サーバープランはX10だけど、ブログ2つも作って大丈夫?
問題ありません。また、ブログとして使うならX10のスペックで十分です。
エックスサーバーの公式ページで、各プランの1日のデータ転送量の目安が記載されています。
各プランにおける転送量の目安 X10…600GB/日 X20…800GB/日 X30…1000GB/日 目安数値を恒常的に上回る際は、ご利用プランの変更をお願いする場合があります。
容量の多いコンテンツを頻繁にアップロードする予定がなければ、毎日600GBも転送することはないと思います。
【疑問3】サーバー契約者と新しくドメイン取得者は違っても大丈夫?
大丈夫です。別の人が使うドメインなら、その人自身に取得・管理してもらう方が良いでしょう。今回の記事は、このパターンで紹介しています。
ただし、ドメインを設定後に、WordPressのインストールや常時SSL化などの作業があります。 それらは、サーバー契約者のアカウントで作業します。そのため、友人とサーバーをシェアするのはおすすめしません。 突然サーバー契約が切れたりするかもしれないので・・・。
次は、新しくサイトを作りたい人(Zさん)が新しいドメインを作る作業です!
【Step2】新しくドメインを取得する
エックスサーバーを契約中の方のドメイン取得方法は次の2種類です。
- エックスドメインを取得する
- 他社のドメインを取得する
【疑問】エックスドメインと他社ドメインどちらがいいの?
私は、Xserverドメインをお勧めします。その理由は2つです。
理由その1
既にエックスサーバー契約中の人は、エックスドメインだとネームサーバー変更作業が不要なので楽
既にエックスサーバーを契約中の人は、作業の手間が省けます。また、どの会社でドメイン契約したっけ・・と管理が煩わしくなるのが苦手な人はエックスドメインにしておくと管理しやすいでしょう。
理由その2
人気の「.com」「.net」の更新費用が安い
国内最安と人気の「お名前.com」と比較した場合、お名前.com では、ドメイン取得は安いんですけど、更新料は少し高いんです・・・。
実際に比較してみましょう。
「.com」での比較
では、累計金額で比較してみましょう。
| お名前.com | エックスドメイン | |
| 1年目 | 199円 | 260円 |
| 2年目 | 1,479円(199円 + 1,280円) | 1,440円(260円+1,180円) |
| 3年目 | 2,759円(1,479円 + 1,280円) | 2,620円(1,440円 + 1,180円) |
2年目で既にエックスドメインが安いことが分かります。3年目には数百円ほど差がつきます。 数百円ですが少しでも安く抑えておけます。
最新の料金プランは公式サイトをご確認ください。
XSERVER ドメイン料金表 お名前.com ドメイン料金表
【理由その3】 Whois情報公開代行が無料(後から設定しても無料)
Whoisとは、ドメインの保持者の氏名、住所、電話番号などの登録者情報を誰でも閲覧できる情報提供サービスです。登録者情報はICANN(※)より一般公開することが義務づけられています。
Whois でドメインを調べられたら、氏名・住所・電話番号が分かってしまいます。この代行サービスに入ると、名義がドメイン会社になります。個人でドメインを取る人は、この代行サービスに入ることをおすすめします。
エックスドメインなら、ドメイン取得後でも無料で代行サービスを利用できます。(エックスドメインでは「Whois代理公開サービス」と呼びます)
※ちなみに、お名前.com はドメイン取得と同時申し込みなら無料ですが、忘れると有料申し込みのようです。(参考はこちら)
エックスドメインを取得する方法
今回は、サーバー契約者は Yさん ですが、新しくドメインを取得するのは、新しくサイトを作りたい Zさん が行います。
さっそく下記よりXserverドメイン![]() を取ってサイトを作っていきましょう。
を取ってサイトを作っていきましょう。
エックスドメイン取得サイトへアクセスする
取得したいドメイン名を検索する
取得したい名前を入力し、「検索」ボタンを押します。
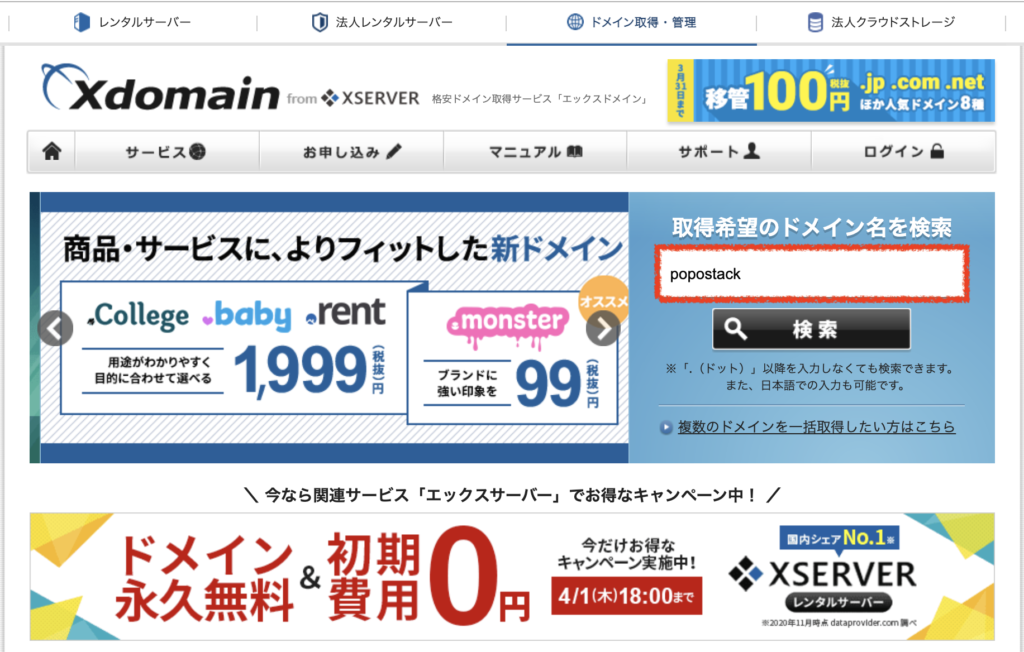
「取得可能」と表示されているドメインの中から、取得したいものにチェックを入れます。早い者勝ちなので空いてるものしか取れません。
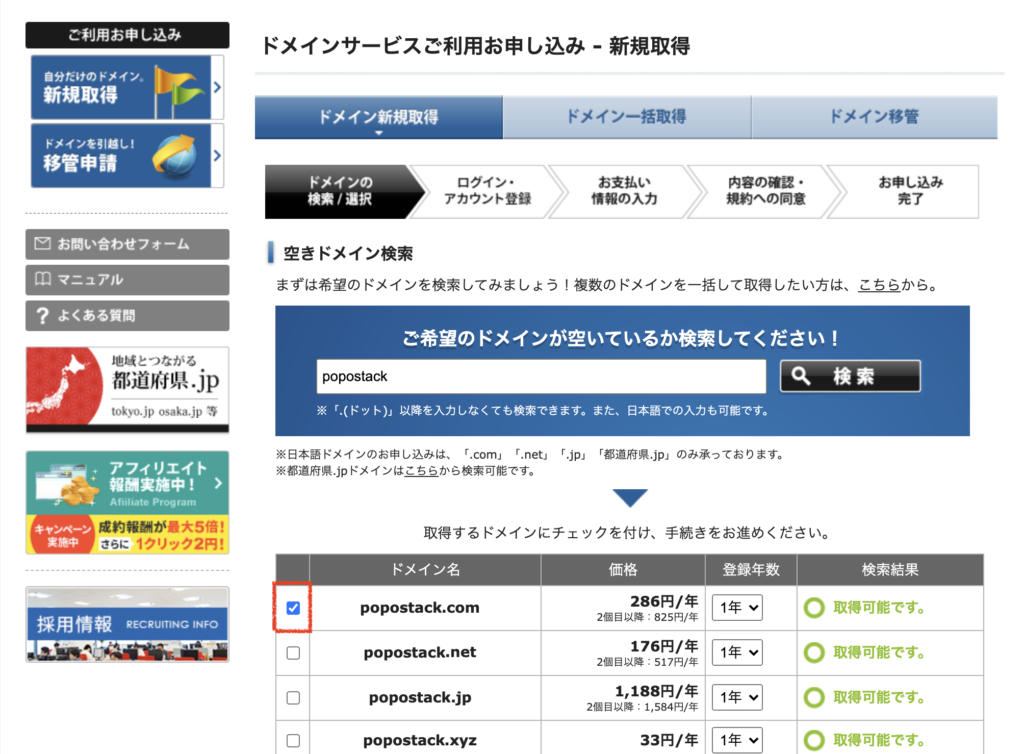
申し込みに進む
サーバーは既に契約しているので、今回は「利用しない」を選択肢、「取得手続きに進む」を押します。
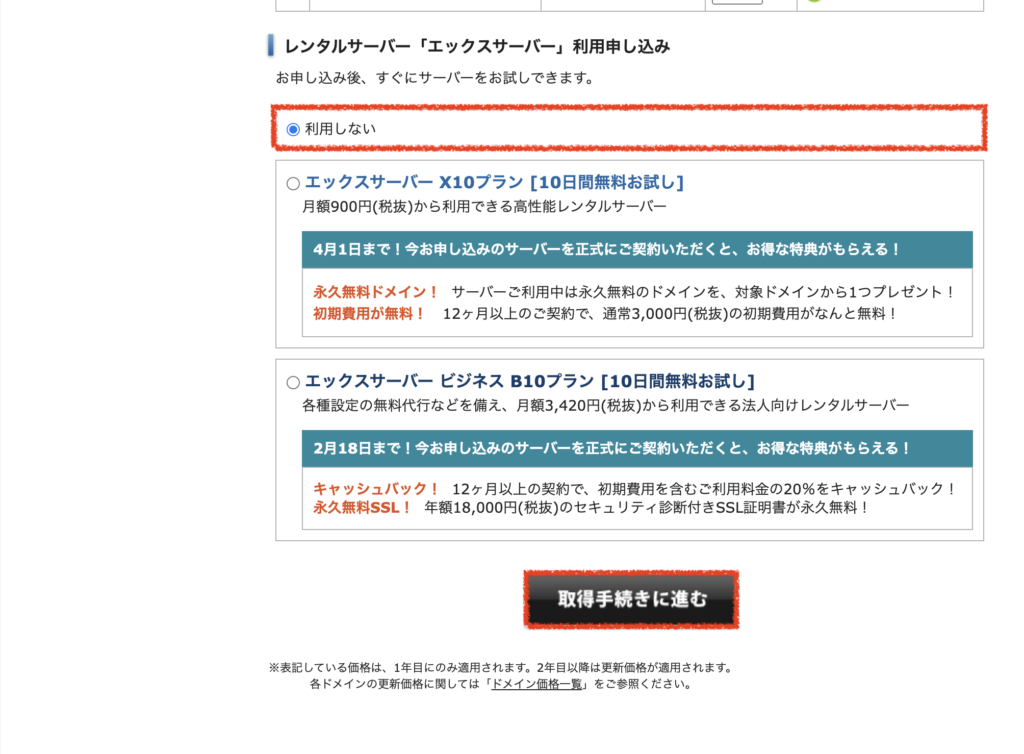
新しくサイトをはじめたい場合、Xserverアカウントを持っていないと思うので、ここでは「Xserverアカウント登録」に進みます。 ※サーバー契約者のアカウントで新しいドメインを取得する場合、既に持っているドメインと末尾(.comなど)が同じだと「2個目」の料金がかかります。
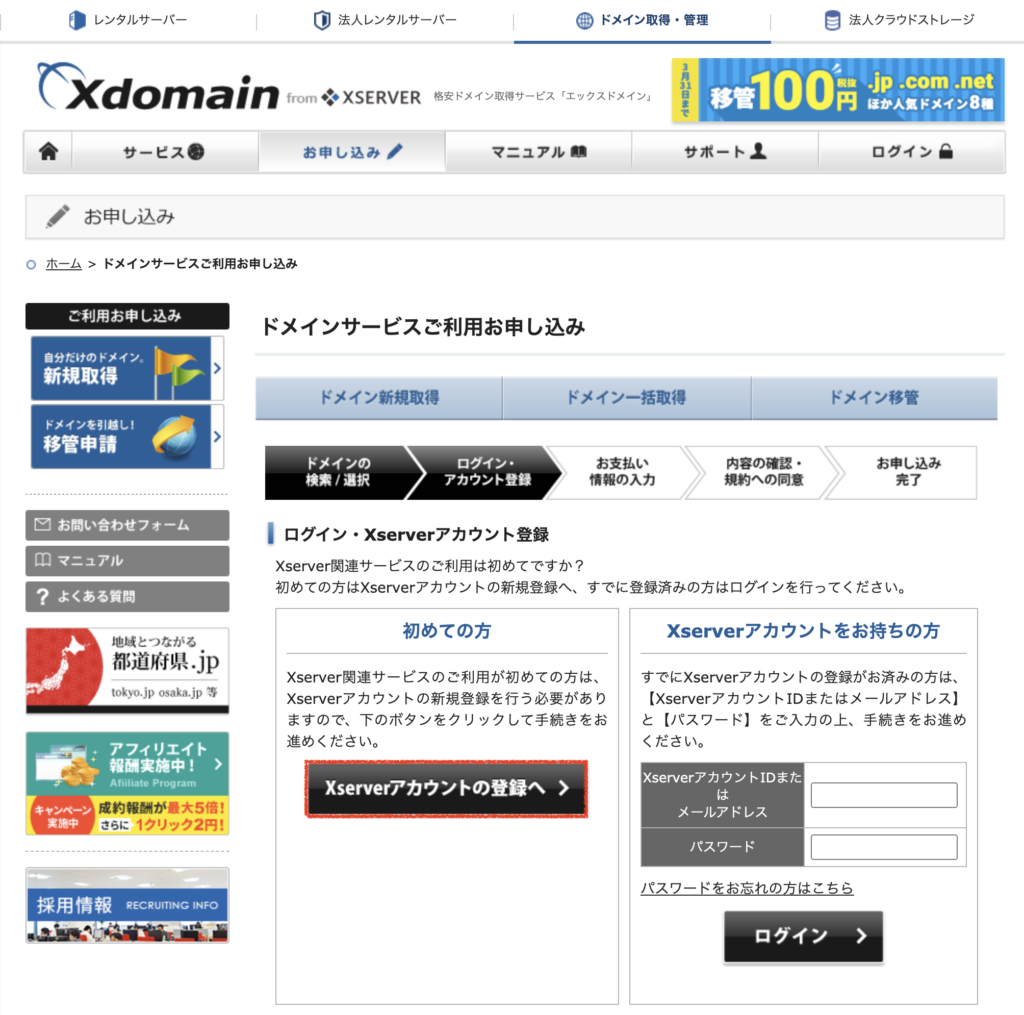
ユーザー情報を入力していきます。 「WHOIS代理公開サービス」はチェックしておきましょう。 「インフォメーションメールの配信」は不要ならチェックを外しましょう。
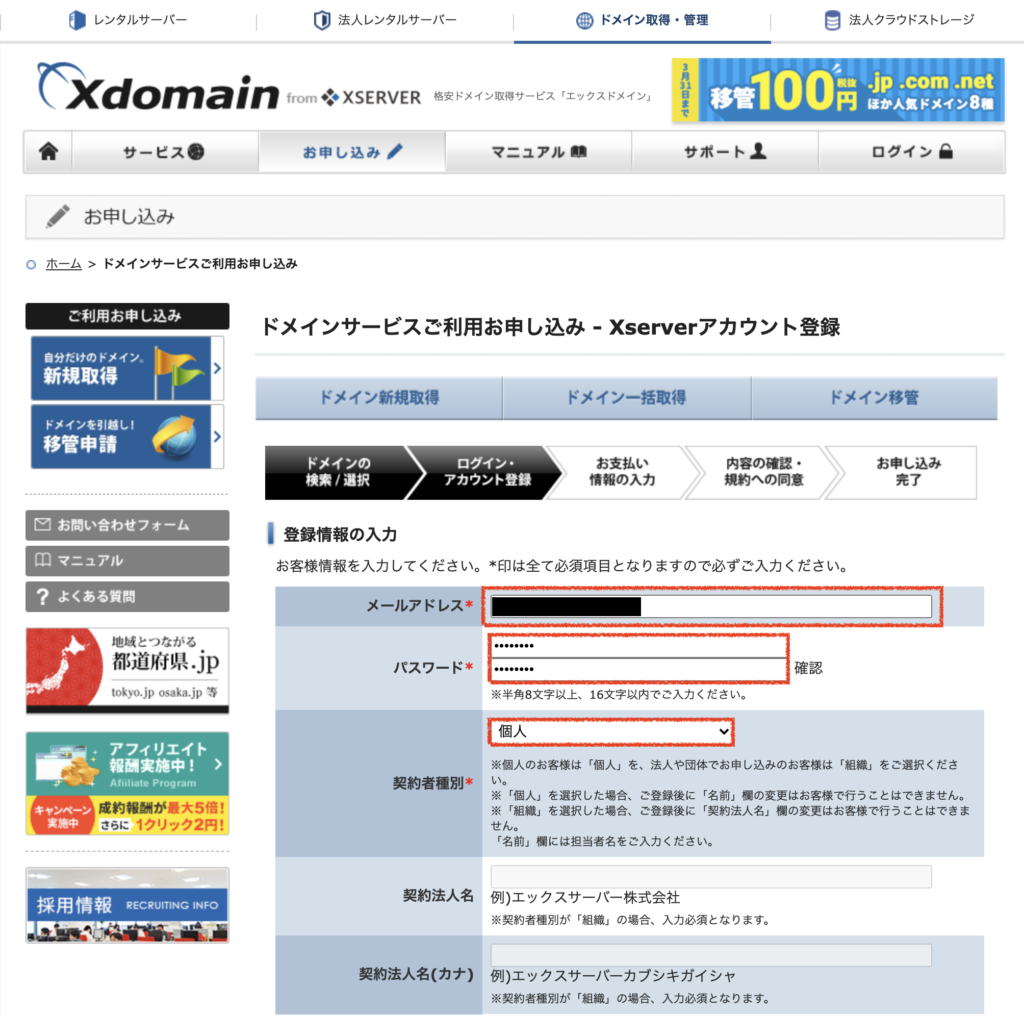

認証コードを入力する
入力したメールアドレス宛に、「認証コード」が送付されます。認証コードをコピーします。
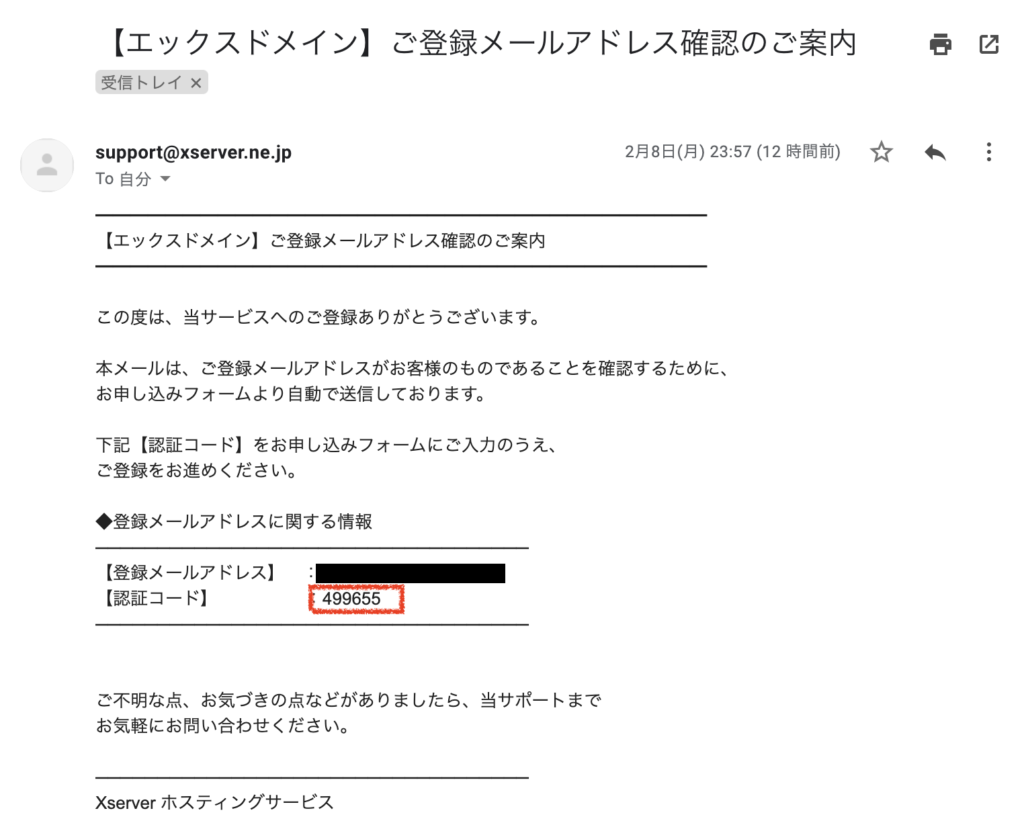
ブラウザに戻り、「認証コード」を入力します。「確認画面へ進む」を押します。認証コードの確認が終わるとアカウント登録が完了します。
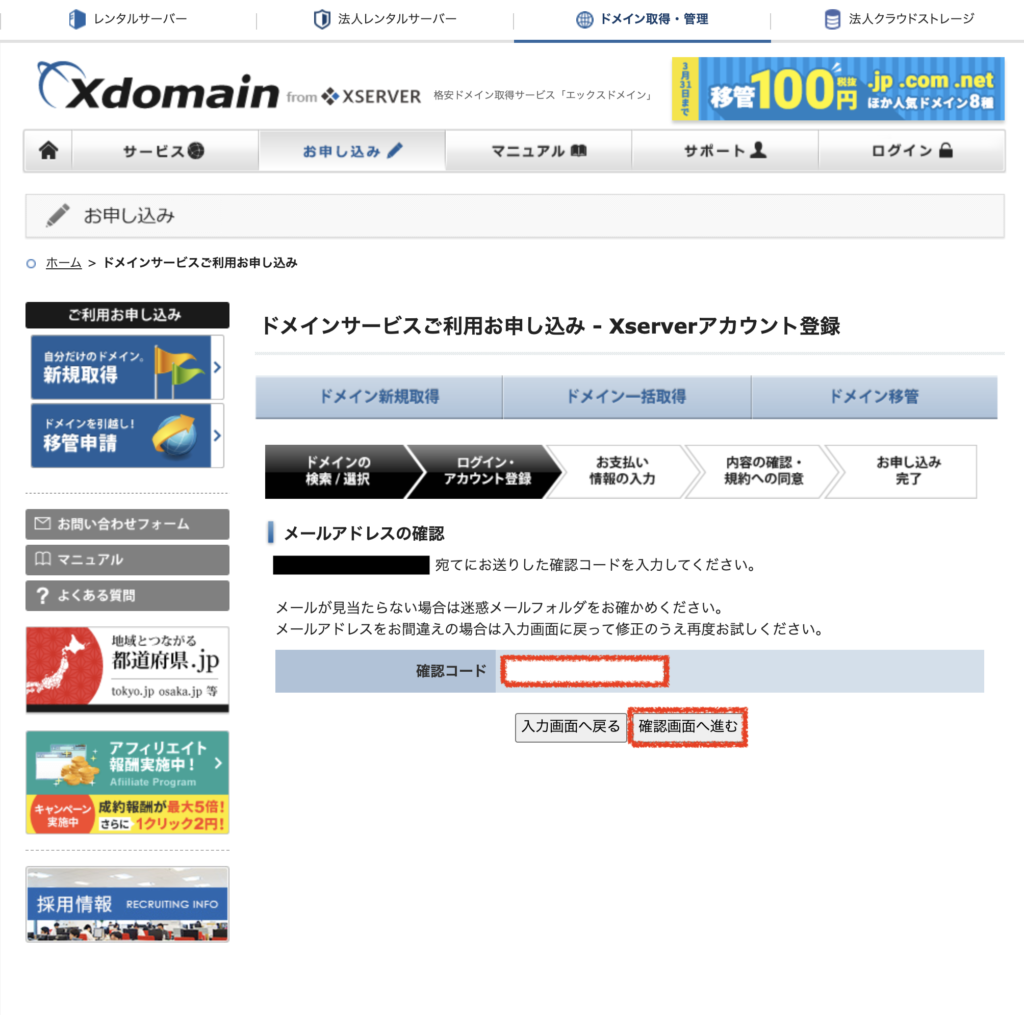
お支払い方法を選択する
お支払い方法を選択します。ここではクレジットカードを入力する手順を紹介します。
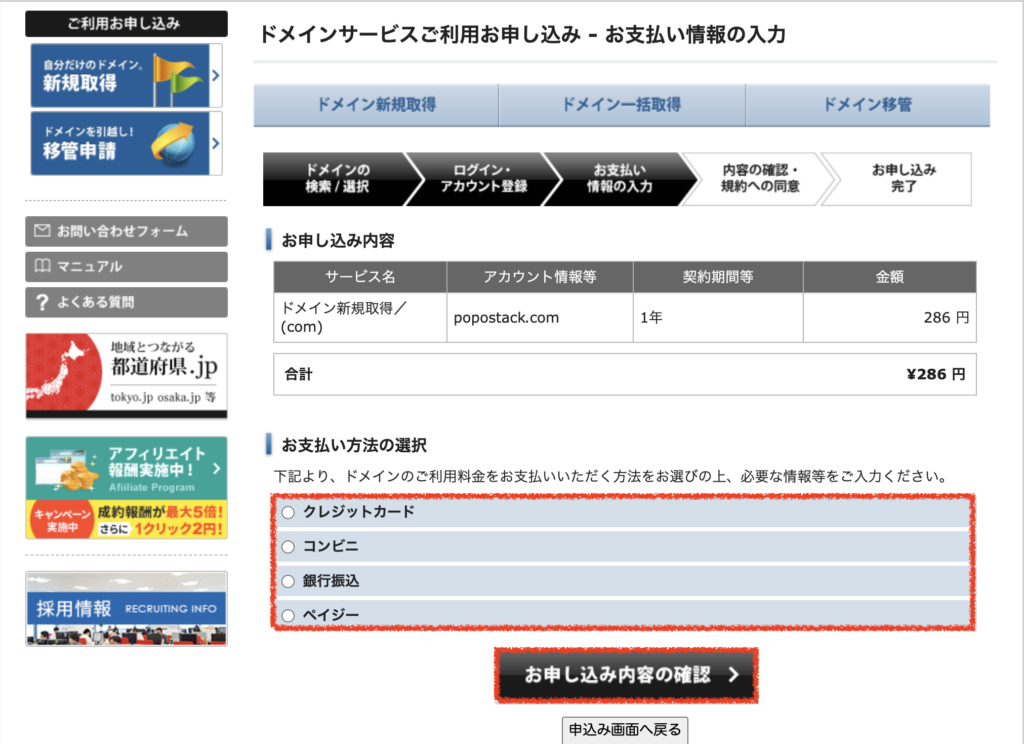
クレジットカード情報を入力します。
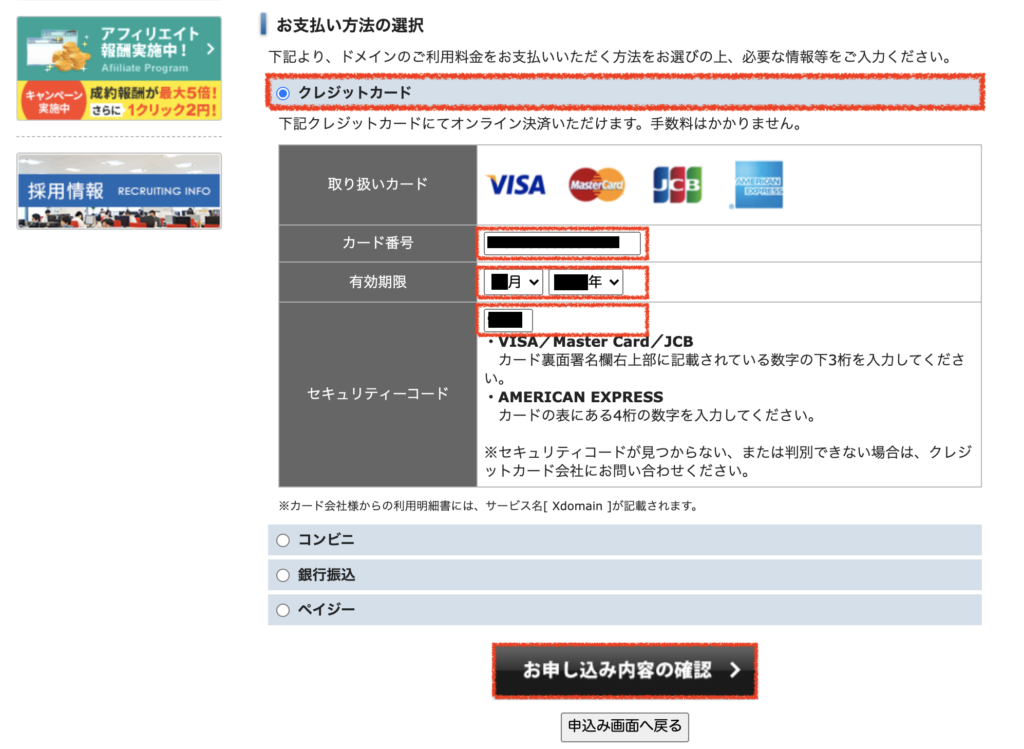
申し込み内容を確認します。
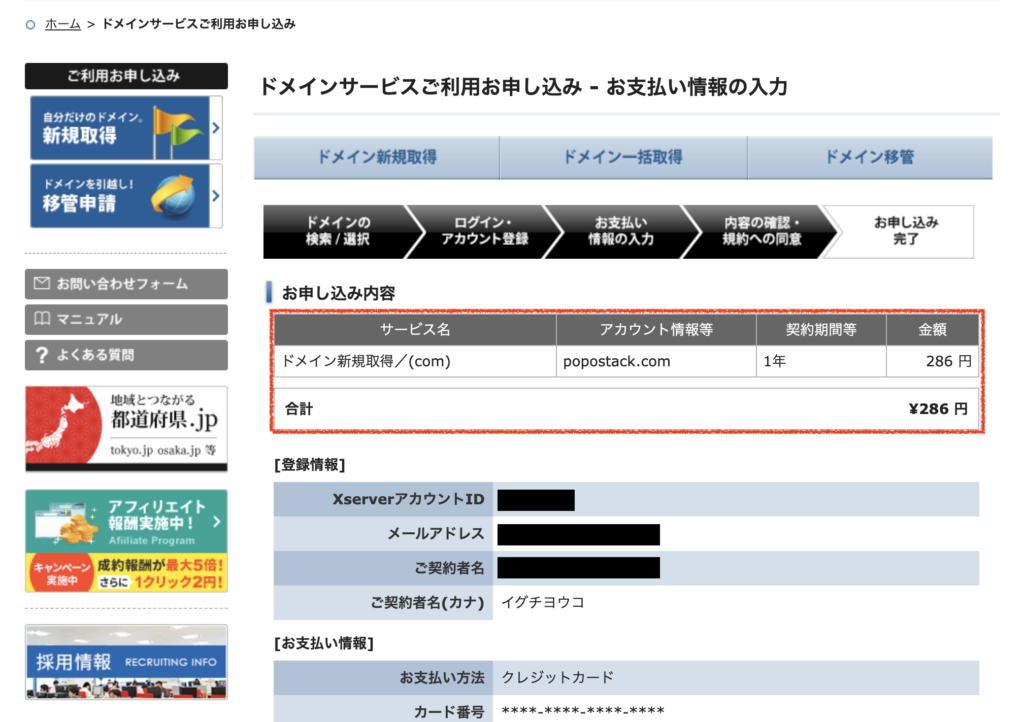
エックスドメイン利用規約と個人情報に関する公表事項を確認し、「同意する」にチェックを入れて「申し込む」を押します。
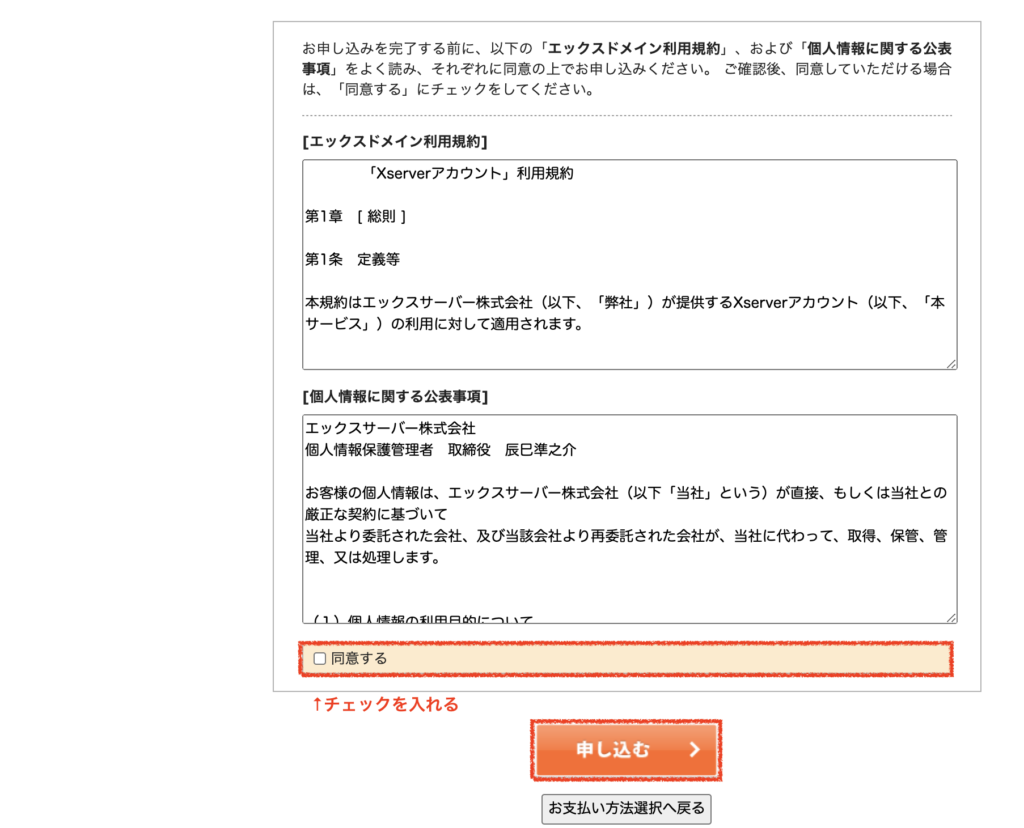
これで、エックスドメインの取得完了です。あともう一息です! 最後に、取得したドメインを契約中のサーバーに設定しましょう。
Step 3:契約中のサーバーに新しく取得したドメインを設定する
次は、サーバー契約者(Yさん)の作業です。
エックスサーバーにアクセス
下記の エックスサーバー(Xserver)サイトにアクセスします。
レンタルサーバー Xserver![]() サーバーパネルにログイン
サーバーパネルにログイン
「レンタルサーバー」が選択されていることを確認します。 「ログイン」ボタンにマウスオーバーするとメニューが表示されるので、「サーバーパネル」を押しましょう。
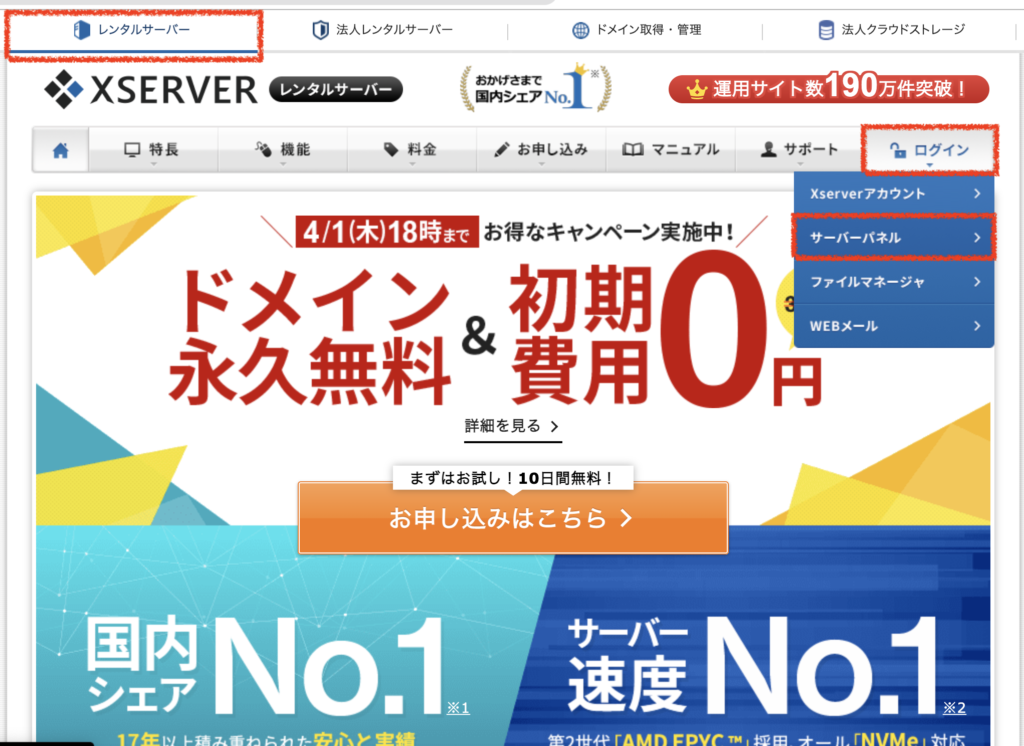
メールアドレス(もしくは会員ID)とパスワードを入力してログインします。
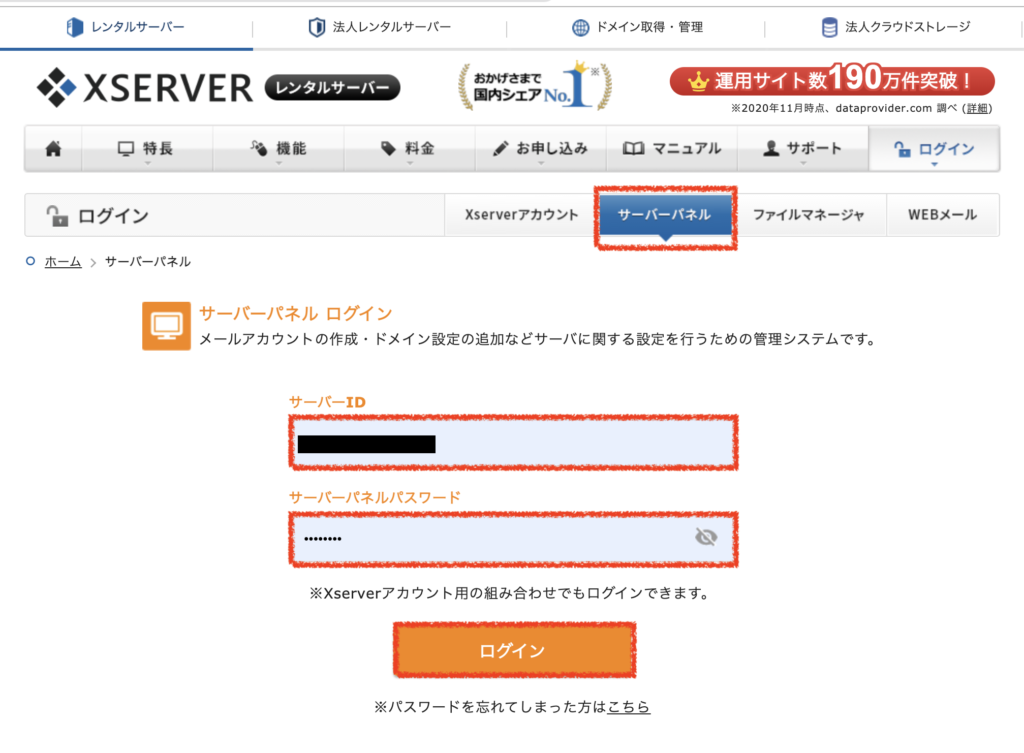
ドメインを設定する
これが「サーバーパネル」です。「ドメイン設定」を押します。
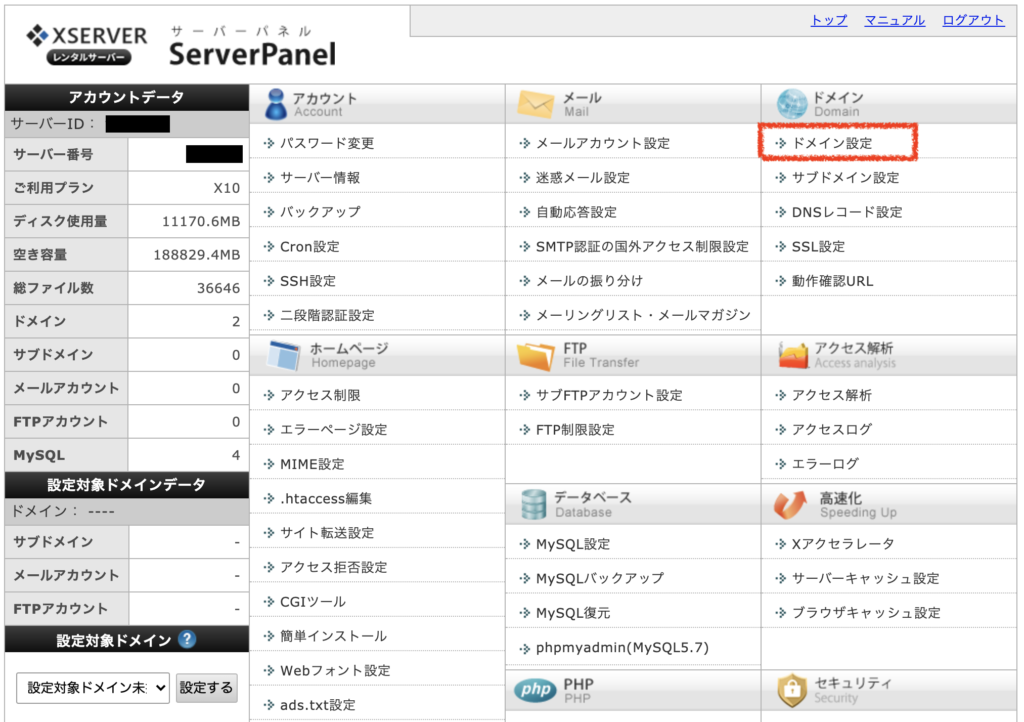
「ドメイン設定追加」を押します。
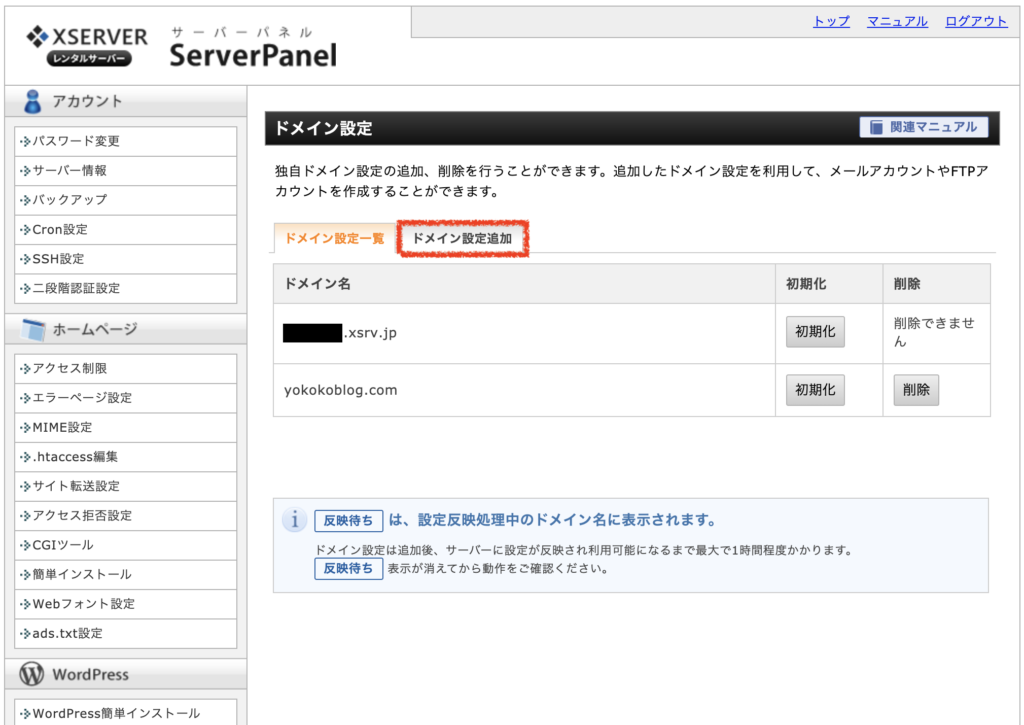
追加するドメイン情報を再確認し、「追加する」を押します。
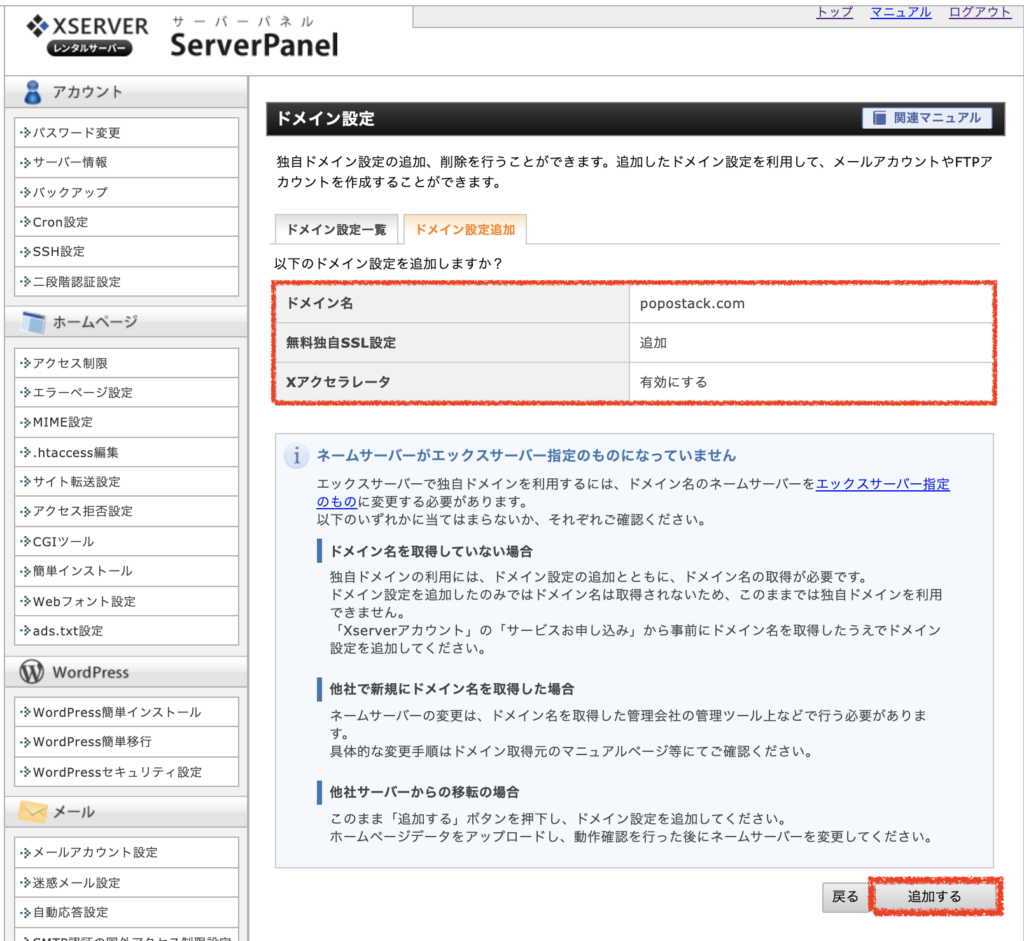
ドメインが追加されました。追加して直後は、「反映待ち」と表示されます。
サーバーに設定が反映され利用可能になるまで最大1時間程度かかるので、数時間後にもう一度この画面を確認しましょう。
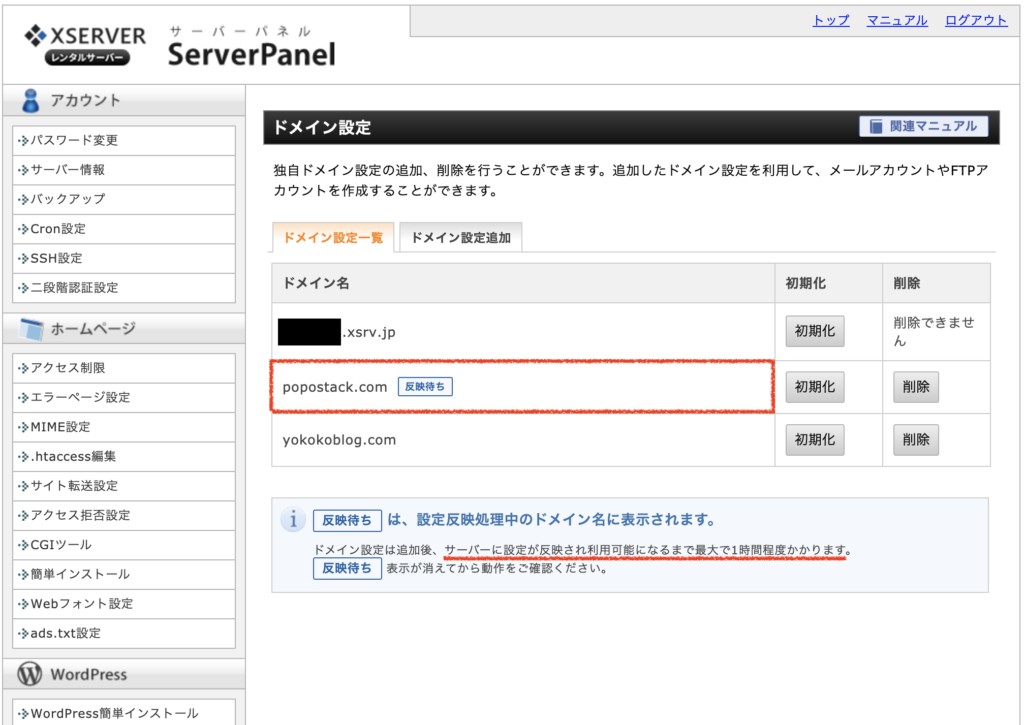
数時間後、「反映待ち」が消えていることを確認します。
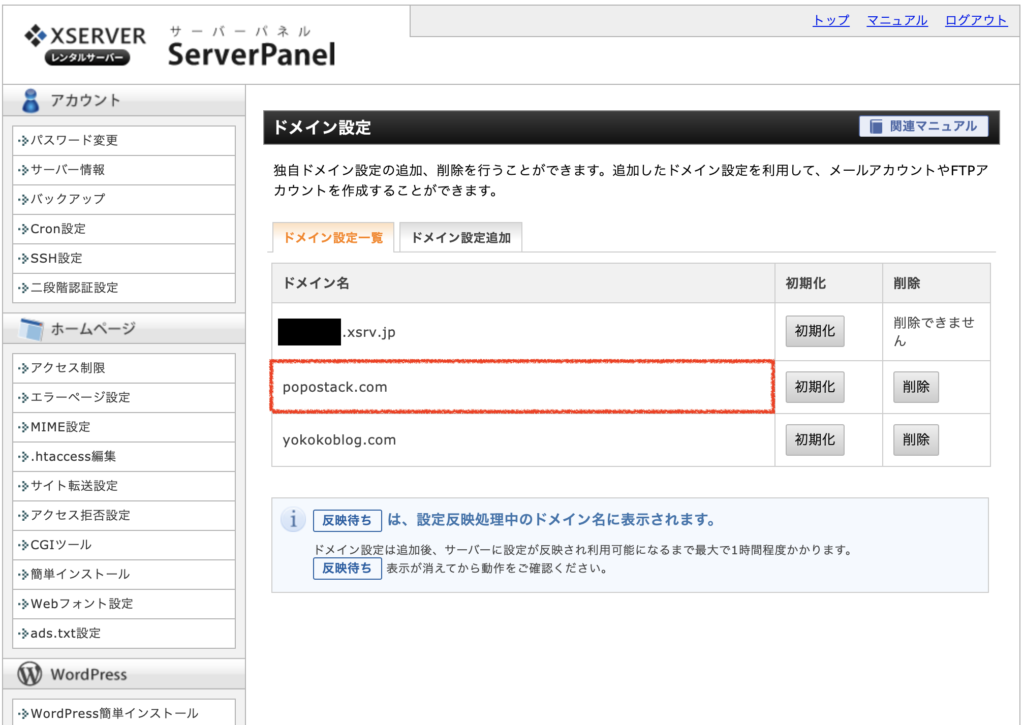
1時間以上おいたら、ブラウザから取得したドメインにアクセスします。次の画面が表示されれば無事ドメインの設定は完了です!
アクセス方法: http://作成したドメイン名 ここでは、 http://popostack.com
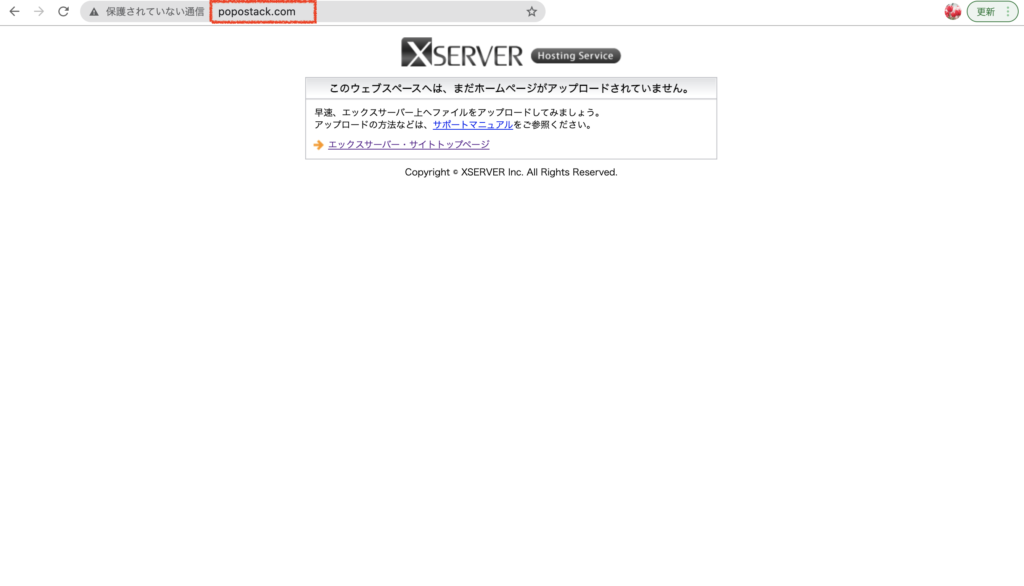
エックスドメインを取得した方は、以上で作業は終わりです。お疲れさまでした。
まとめ
- 同じサーバー上に別のドメインを使うことができる
- サーバーの契約者とドメインの契約者は違っても大丈夫
- エックスサーバーを契約しているならエックスドメイン利用がおすすめ
- 他社のドメインでもエックスサーバー上で使える
- 他社ドメインを使うときはネームサーバーの変更作業が必要
同じサーバー上に新しく取得したドメインを設定すれば、費用が抑えられるので良いですね。 ブログやポートフォリオサイトぐらいならX10プランでも十分使えます。私は、自分のポートフォリオとブログ、夫のブログの3つのせてしばらく様子みます〜。





